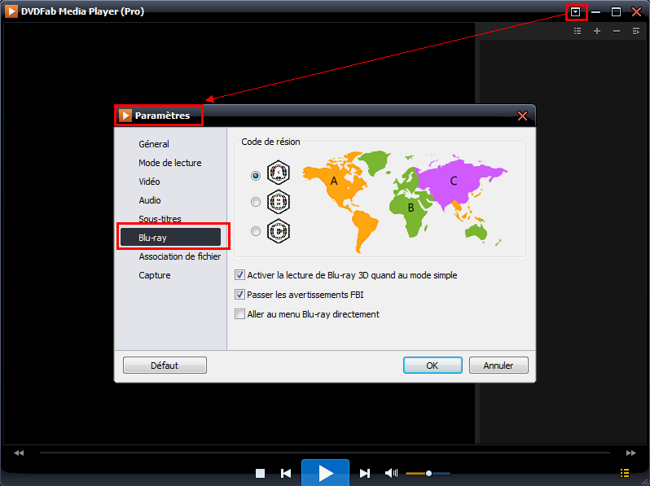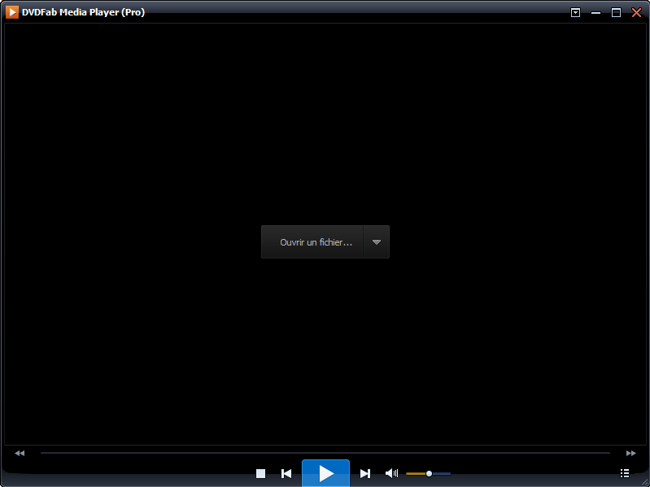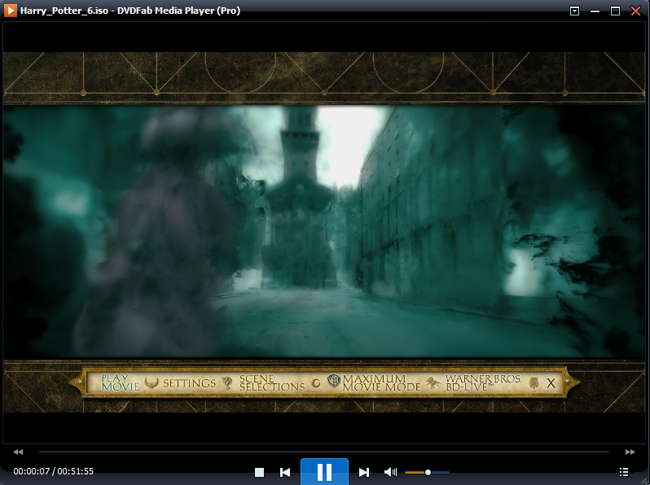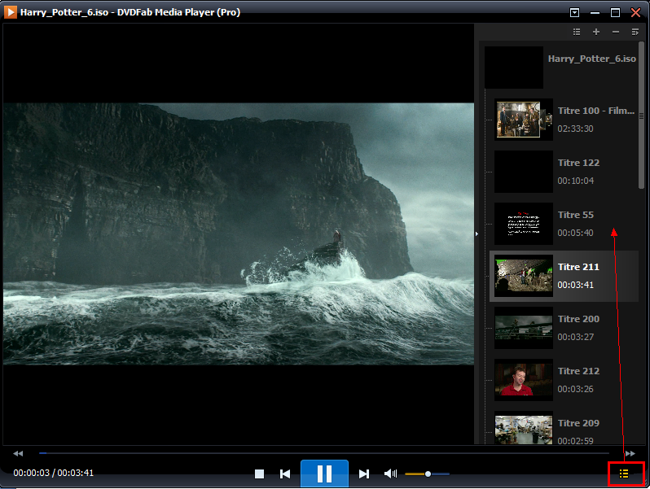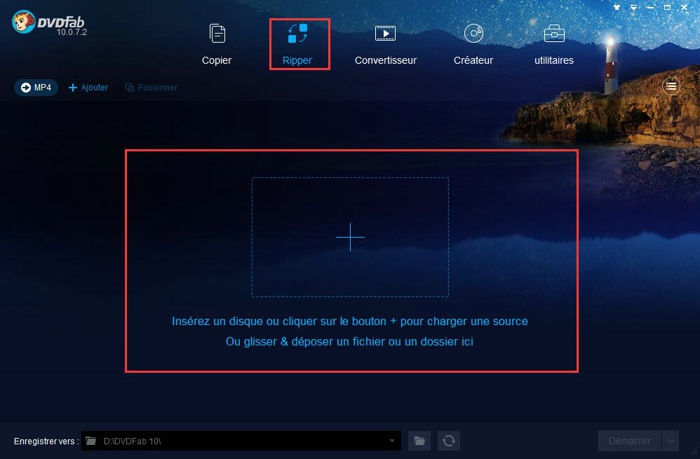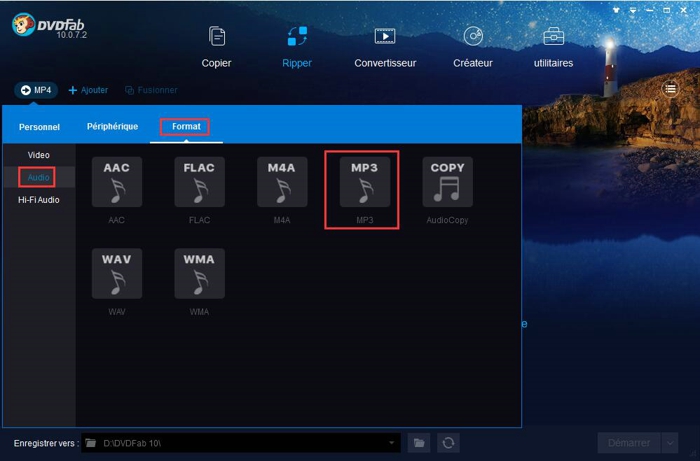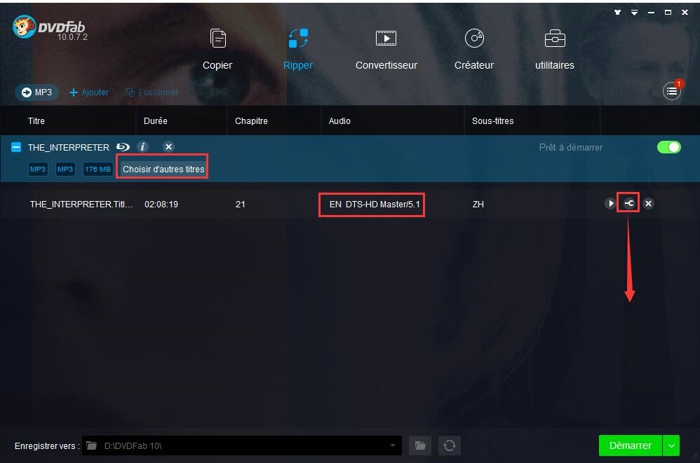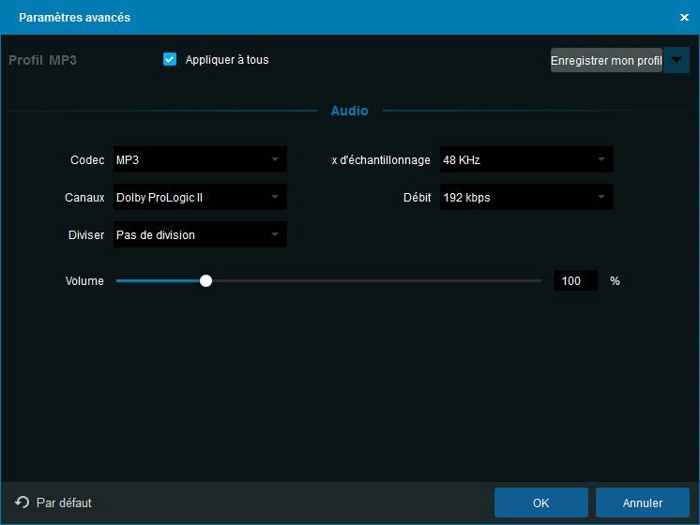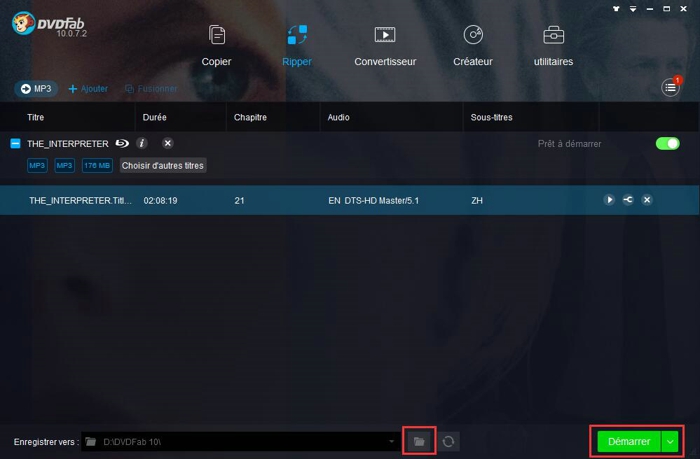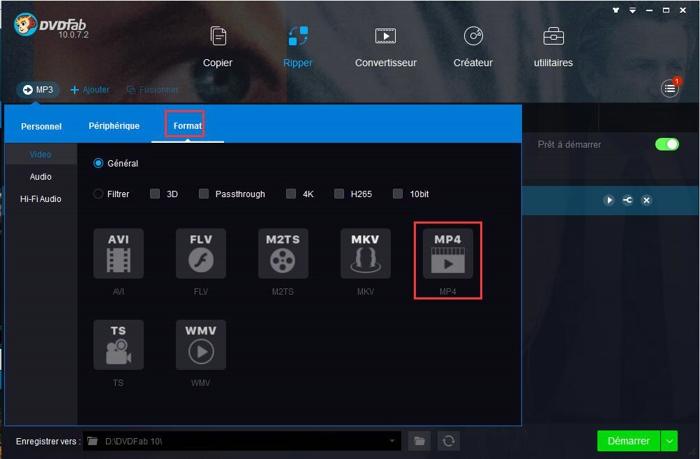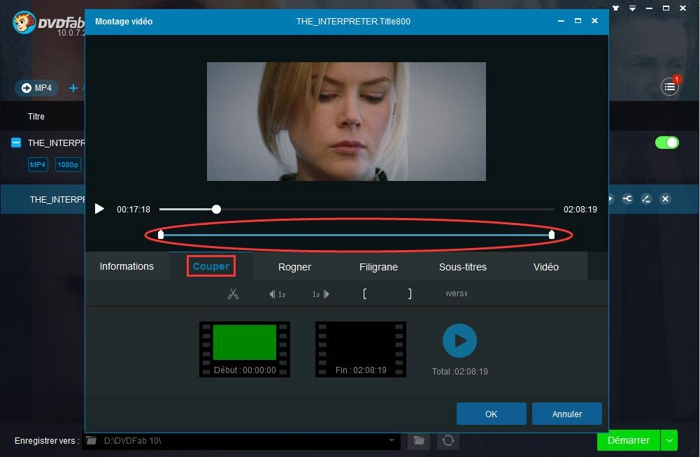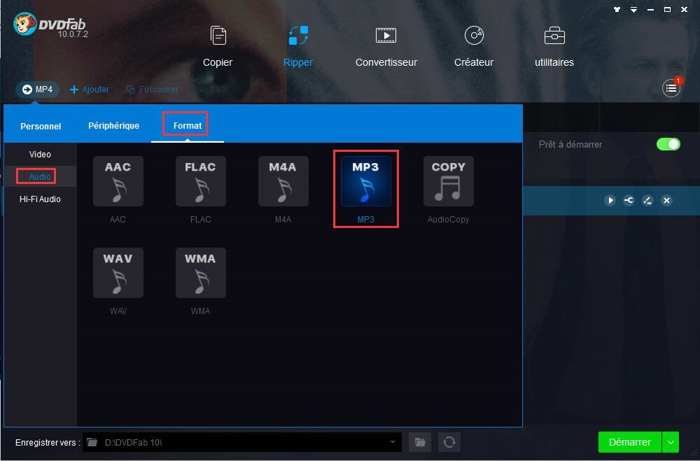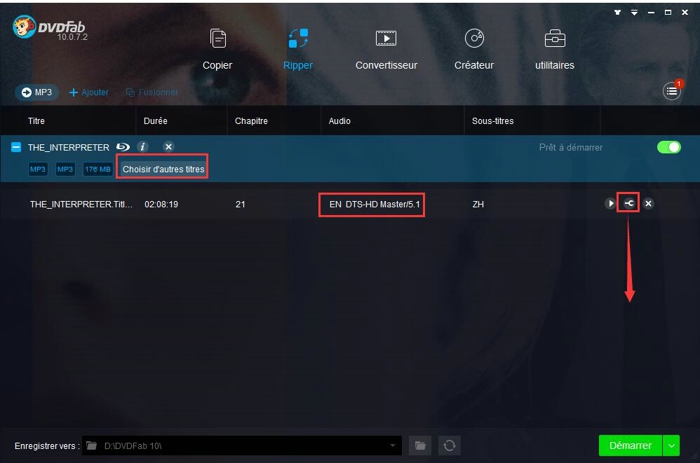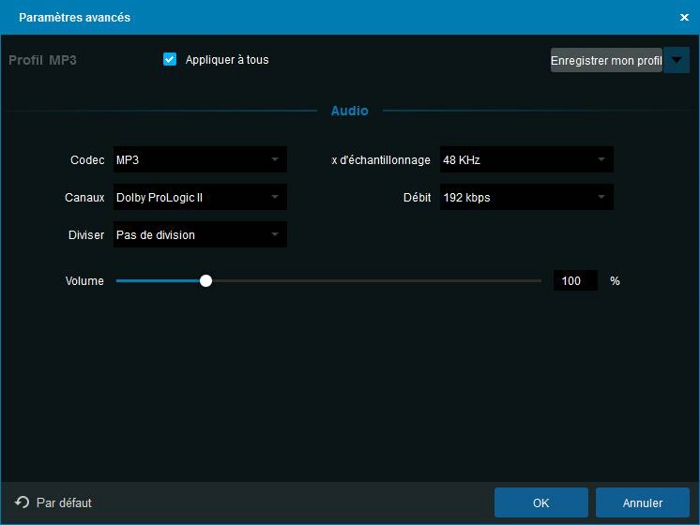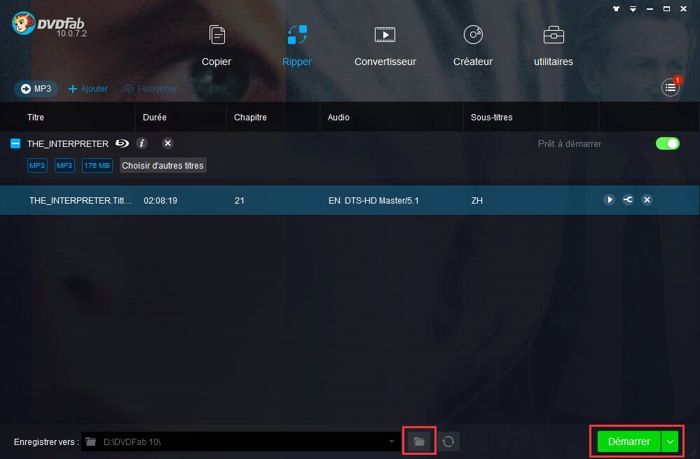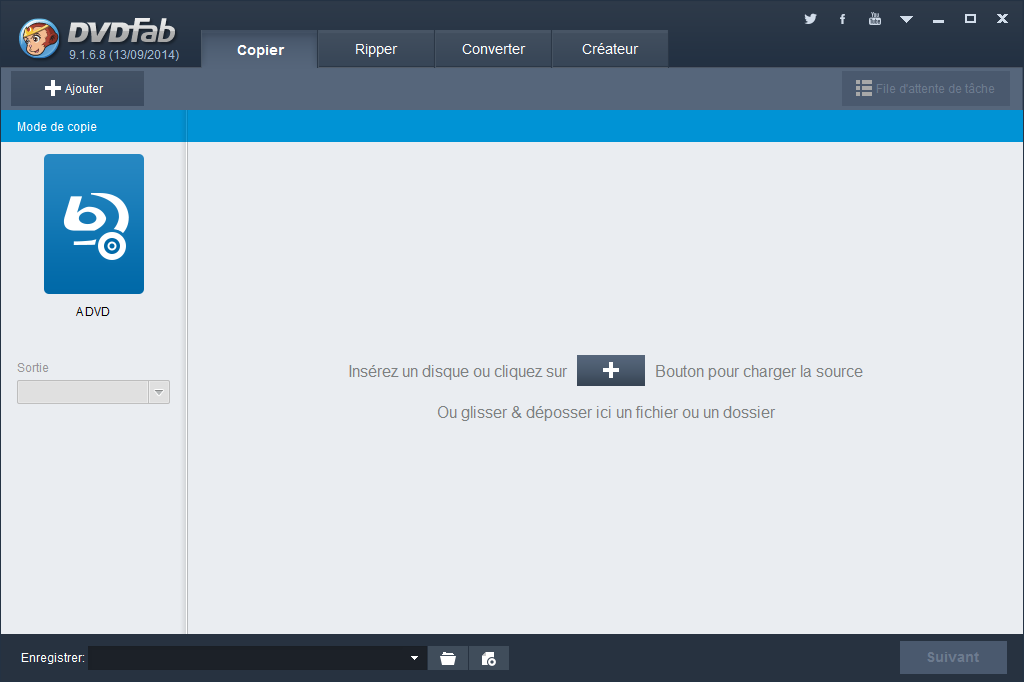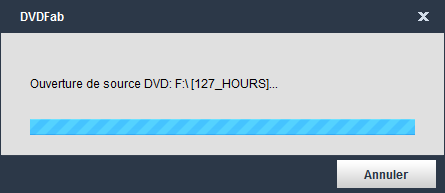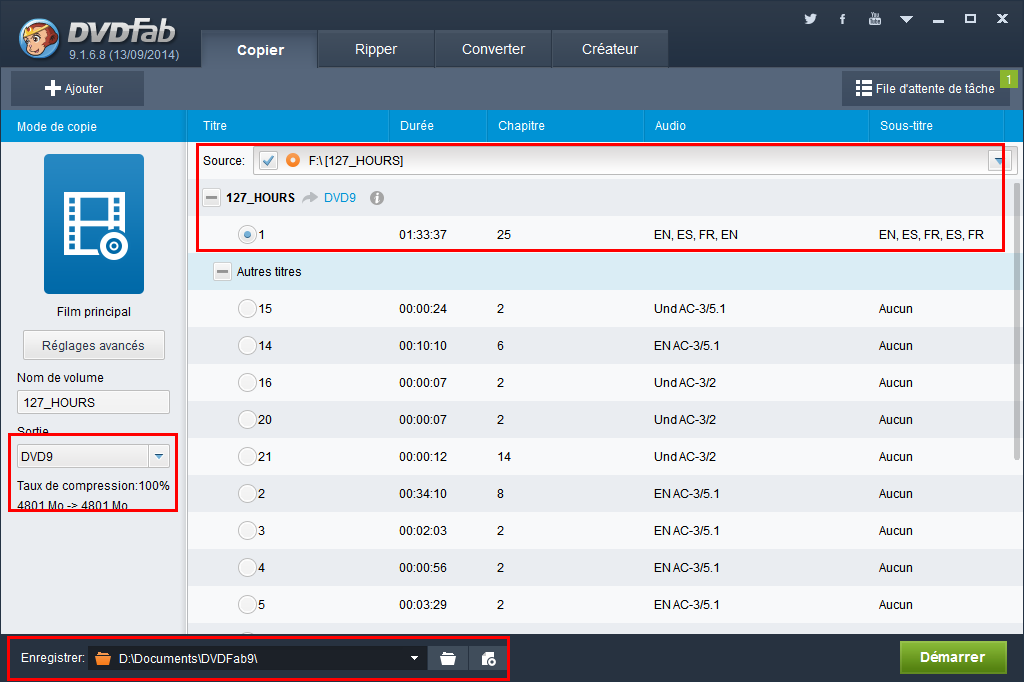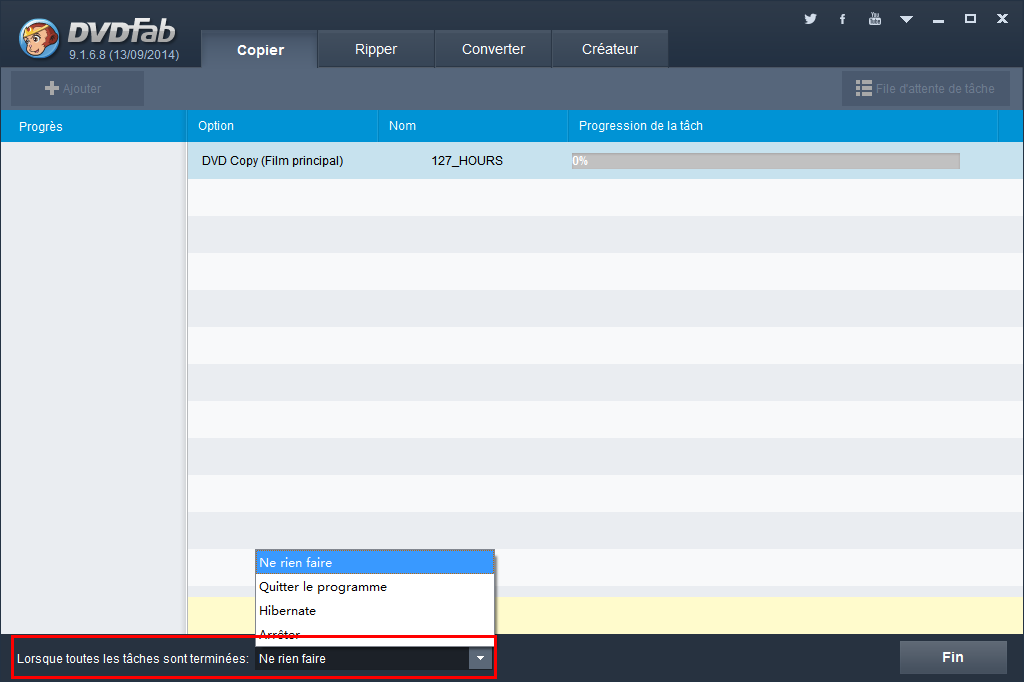Si vous aimez les films Blu-ray, vous voulez peut-être extraire la
piste audio ou la musique de fond du film et la mettre sur votre
appareil portable audio pour la lecture. Et comment extraire l'audio
d'un Blu-ray ? Il vous faut
DVDFab Blu-ray Ripper,
le meilleur logiciel pour extraire la piste audio entier ou le clip
audio du film Blu-ray et les convertir aux formats audio comme AAC, MP3,
M4A ou d'autres formats rapidement et facilement. Voici des
manipulations étape par étape.
Étape 1 : charger la vidéo que vous voulez convertir
Démarrez DVDFab 10, allez au module Ripper et chargez la source Blu-ray comme ci-dessous.
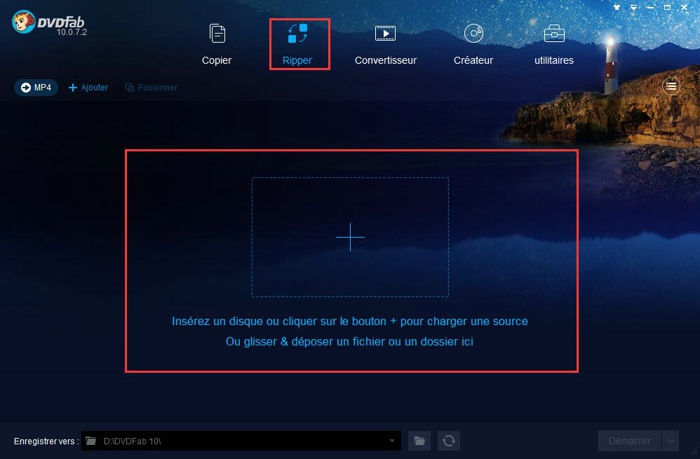
Pour extraire l'audio entier, référez-vous à la partie 1; si l'extraire le clip audio, lisez la partie 2
Partie 1
Étape 2 : Choisir le format audio
Allez à la bibliothèque de profils en haut à gauche de l'interface
principale, cliquez sur Format - Audio pour choisir le format audio que
vous voulez.
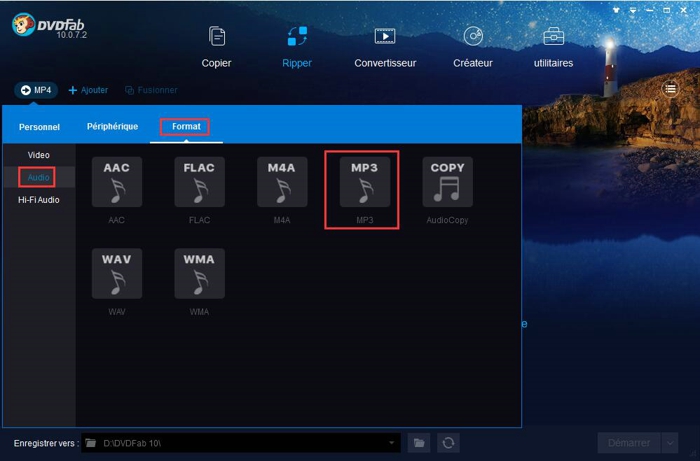 Étape 3 : Personnaliser votre audio
Étape 3 : Personnaliser votre audio
Après le chargement de la source, le film principal sera sélectionné
par défaut, et vous pouvez choisir autres titres. Et puis vous pouvez
modifier le nom, choisir la piste audio que vous voulez et cliquez sur
le panneau "Réglages avancés" pour personnaliser vos paramètres.
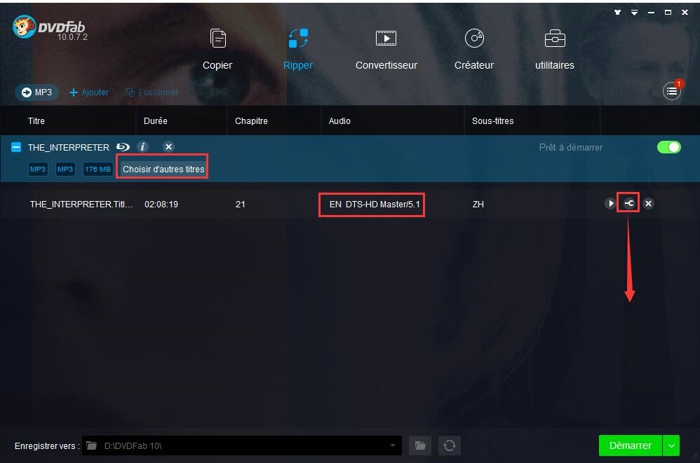
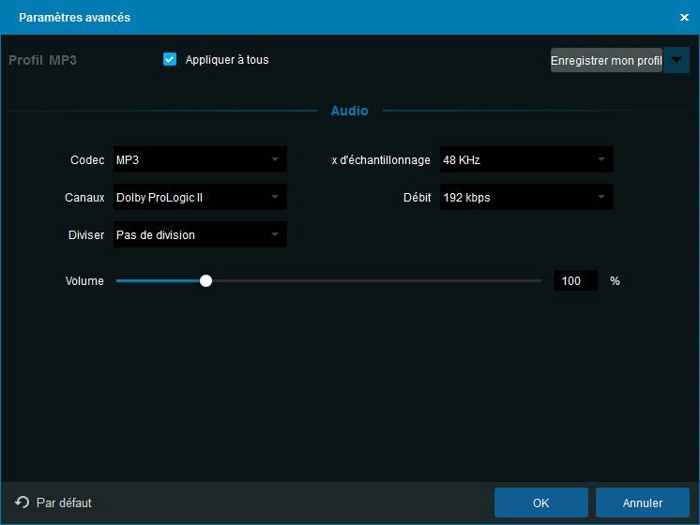 Étape 4 : Enregistrer l'audio et démarrer le processus de conversion
Étape 4 : Enregistrer l'audio et démarrer le processus de conversion
Allez en bas de l'interface principale et cliquez sur l'cône "dossier"
pour sélectionner un répertoire de la sortie pour enregistrer l'audio.
Et commencez le processus de conversion de Blu-ray en audio via le
bouton "Démarrer".
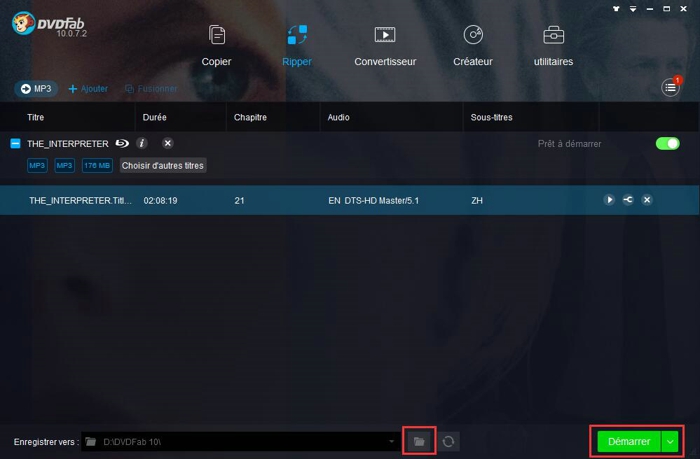
Partie 2
Étape 2 : Choisir un format audio et couper la vidéo
Allez à la bibliothèque de profils en haut à gauche de l'interface
principale, cliquez sur Format - Général pour sélectionner un format
vidéo. Ensuite retournez vers l'interface principale où le film
principal est sélectionné par défaut. Cependant, vous pouvez choisir
d'autres titres comme vous voulez. Cliquez sur l'icône "Editer" dans la
partie droite pour aller au panneau où vous pouvez couper la vidéo.
Cliquez sur l'onglet "Couper", et puis choisissez le début et la fin de
vidéo pour découper ce que vous ne voulez pas en gardant ce que vous
préférez. Et puis cliquez sur le bouton OK pour retourner vers
l'interface principale.
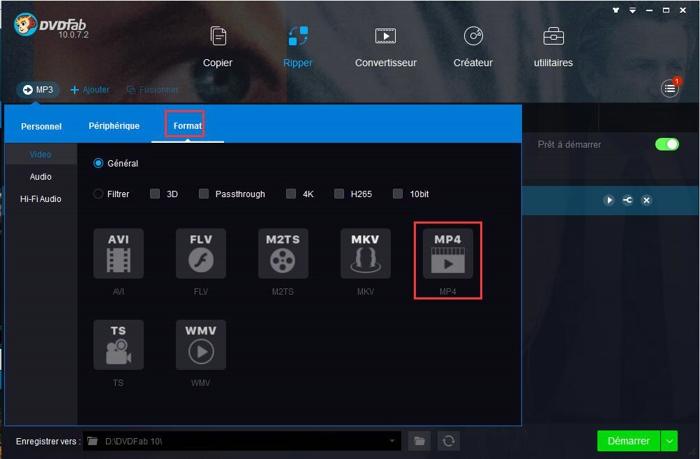
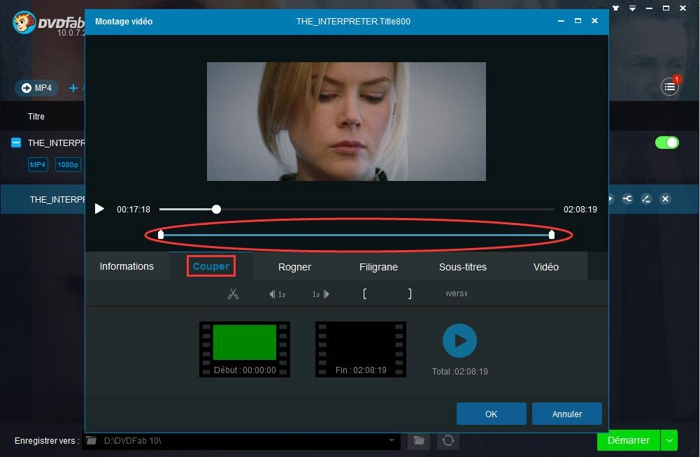 Étape 3 : Choisir un format audio
Étape 3 : Choisir un format audio
Allez à la bibliothèque de profils et cliquez sur Format - Audio pour choisir le format audio que vous voulez.
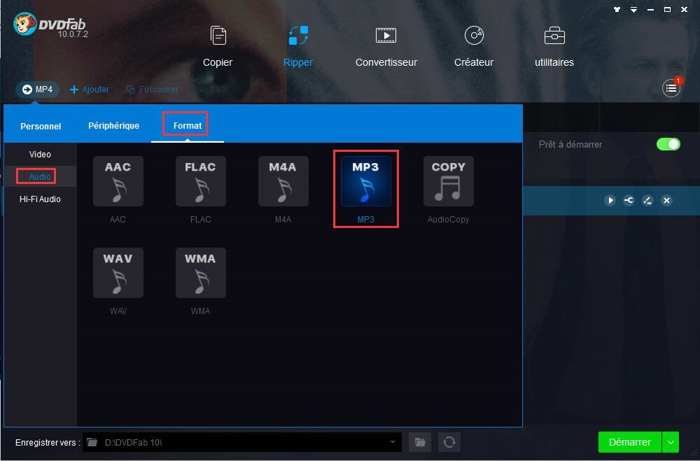 Étape 4 : Personnaliser votre vidéo
Étape 4 : Personnaliser votre vidéo
Il vous permet de changer le nom de la piste audio, choisir la piste
audio que vous voulez et cliquer sur l'icône "Réglages avancés" pour
personnaliser vos paramètres.
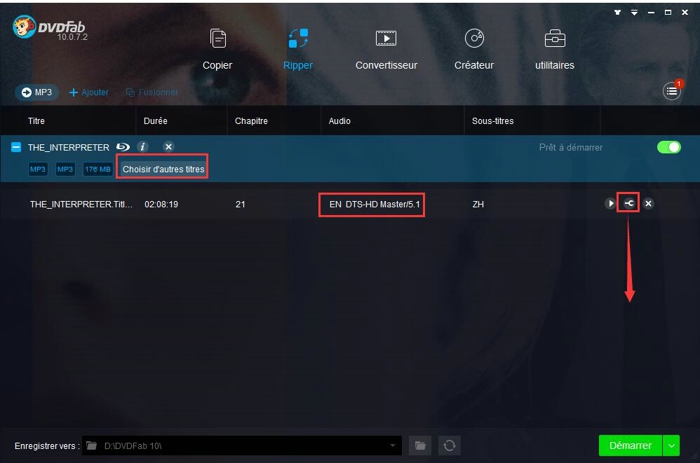
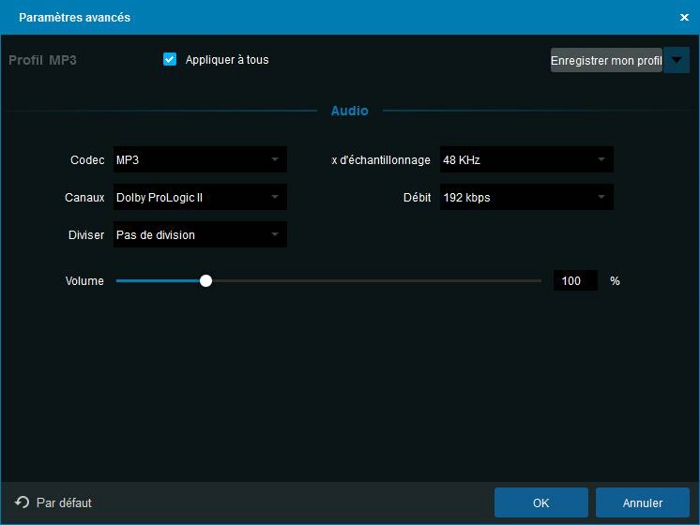 Étape 5 : Enregistrer l'audio et démarrer le processus de conversion
Étape 5 : Enregistrer l'audio et démarrer le processus de conversion
Allez en bas de l'interface et cliquez sur l'icône "dossier" pour
sélectionner un répertoire d'enregistrer l'audio. Cliquez sur le bouton
"Démarrer" pour commencer le processus d'extraire le clip audio du
Blu-ray.
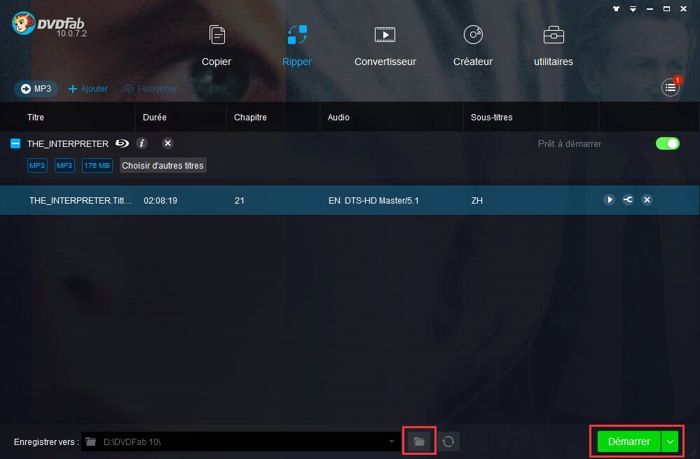
Suivant les étapes dessus, vous pouvez extraire l'audio d'un Blu-ray
facilement. Blu-ray Ripper vous fournit une période d'essai de 30 jours,
téléchargez et essayez comme vous voulez.
Souhaitez-vous ripper un DVD au format vidéo/audio ? Cliquez sur le
décodeur DVD pour en savoir plus.