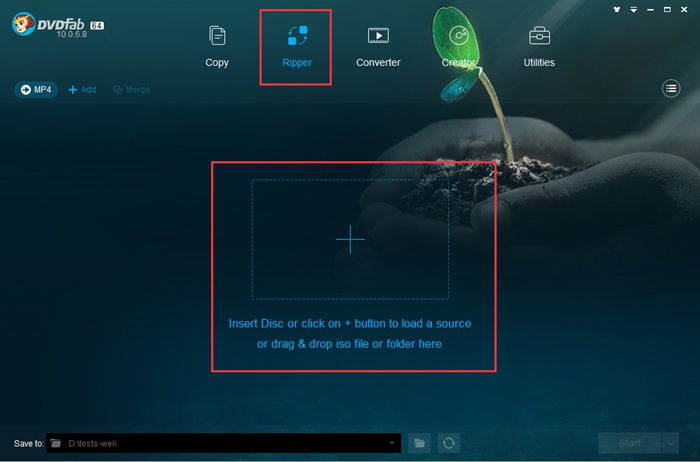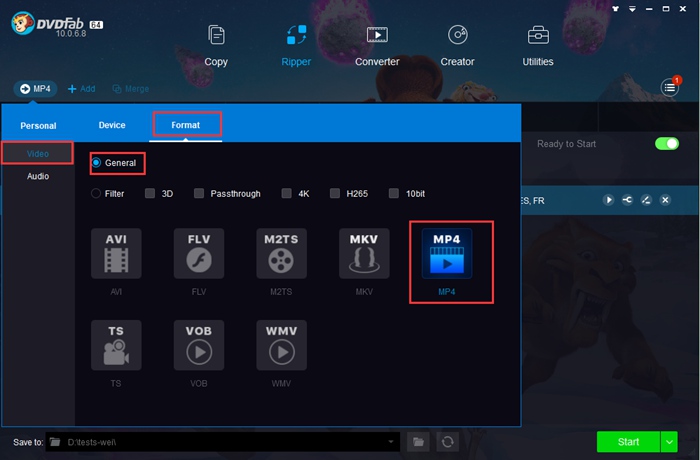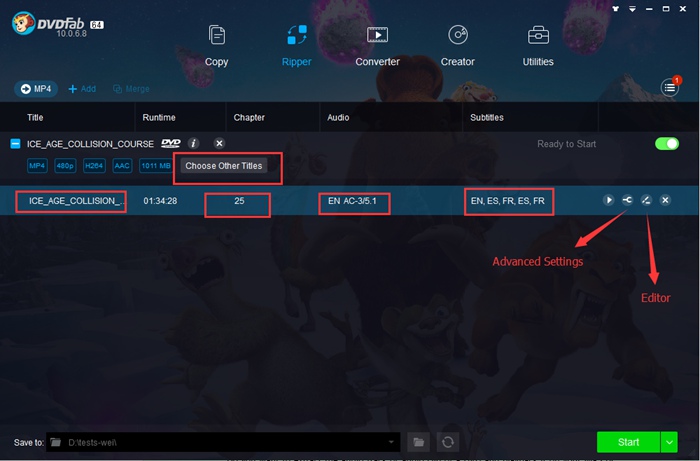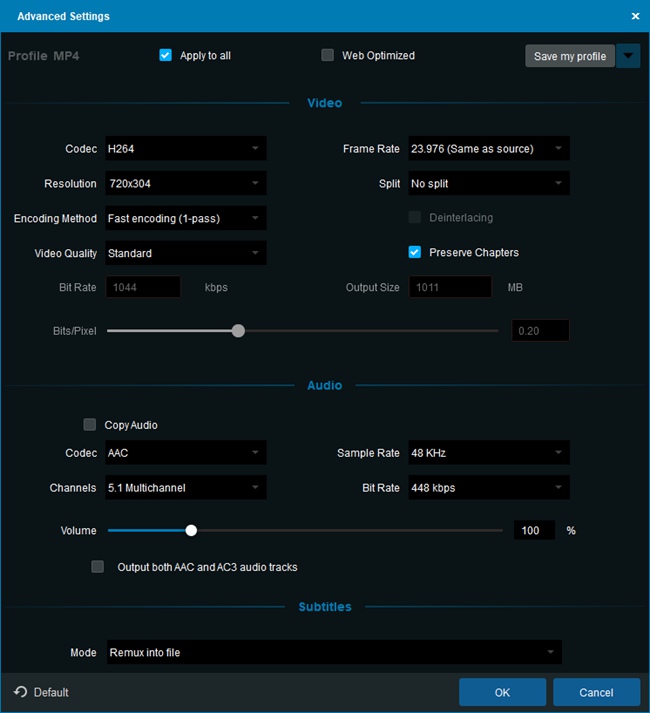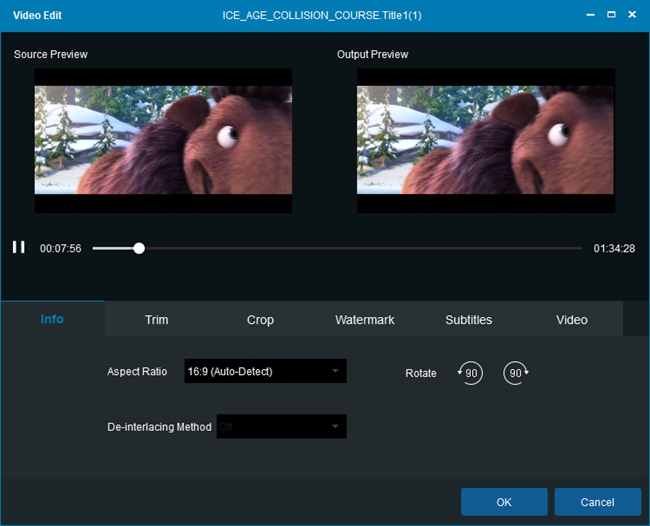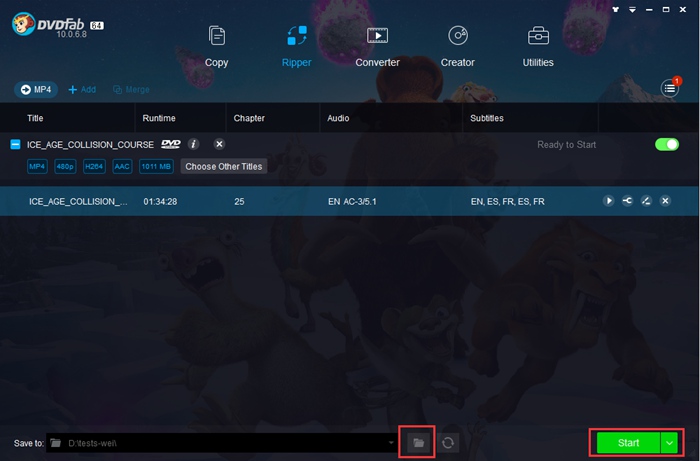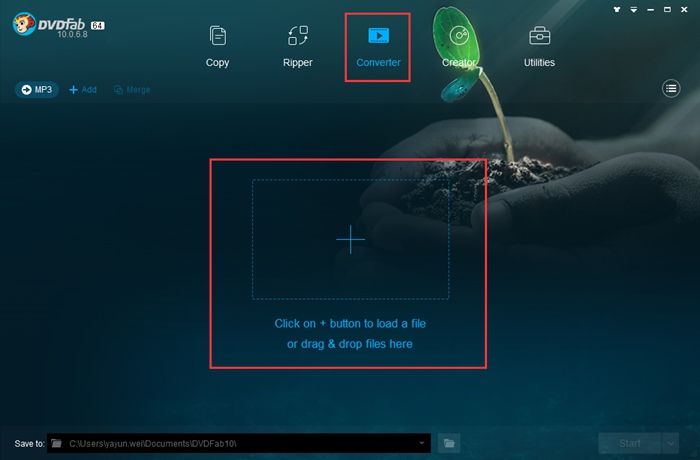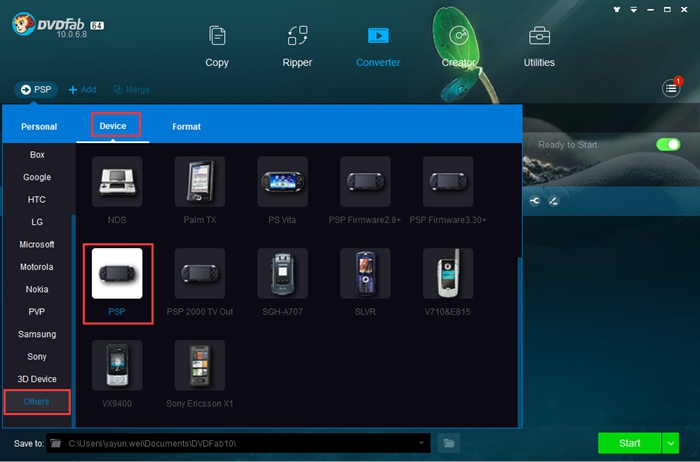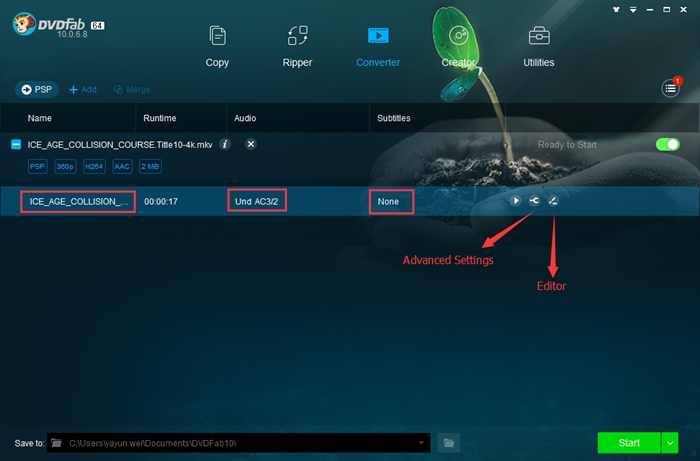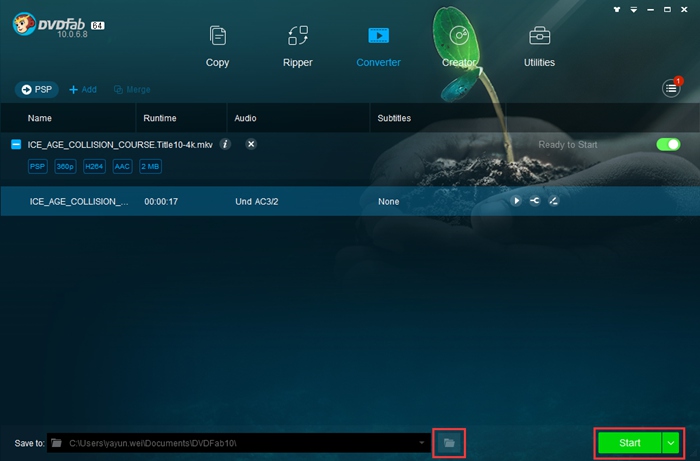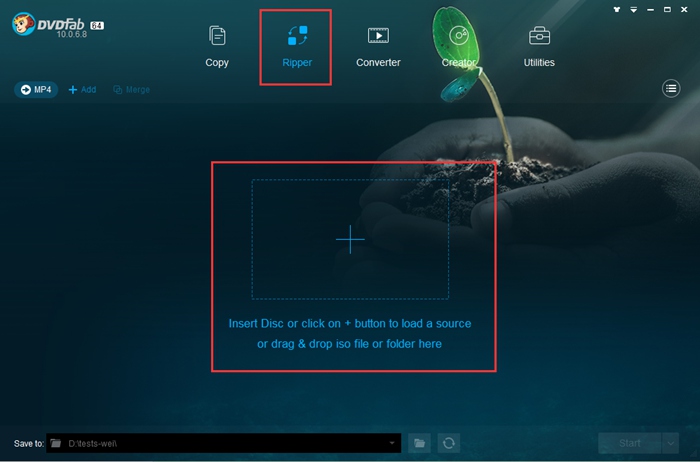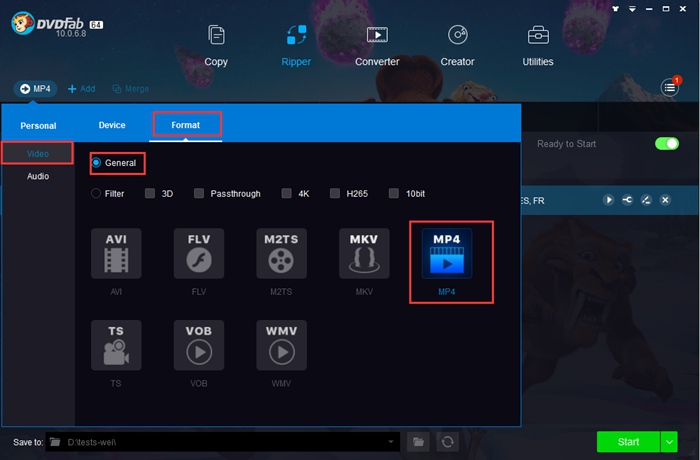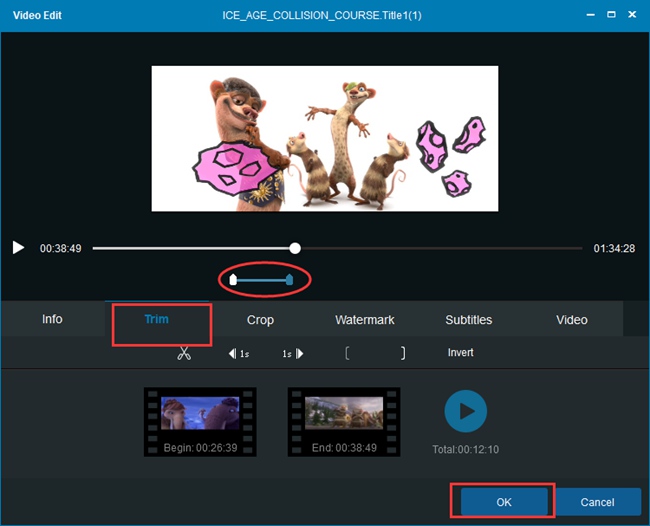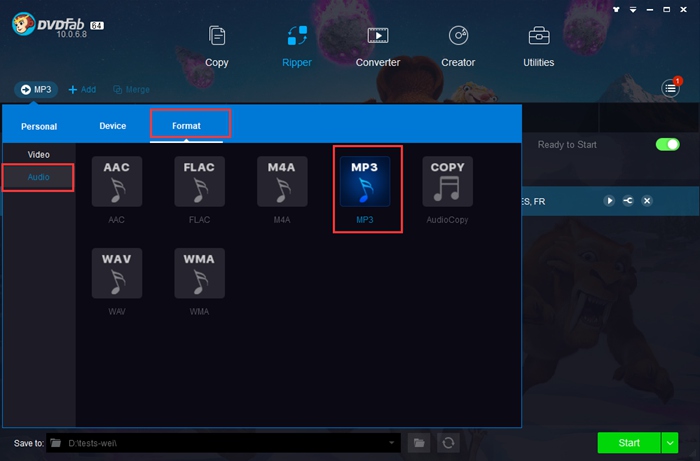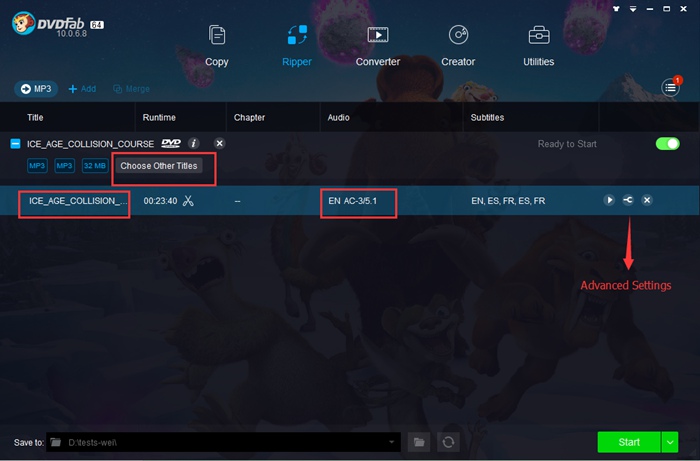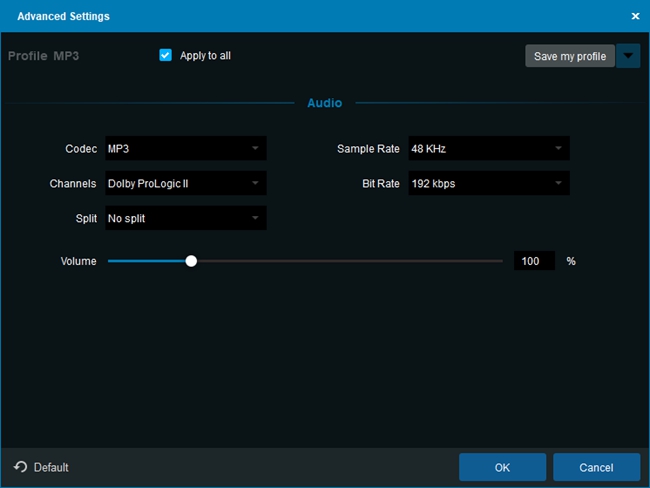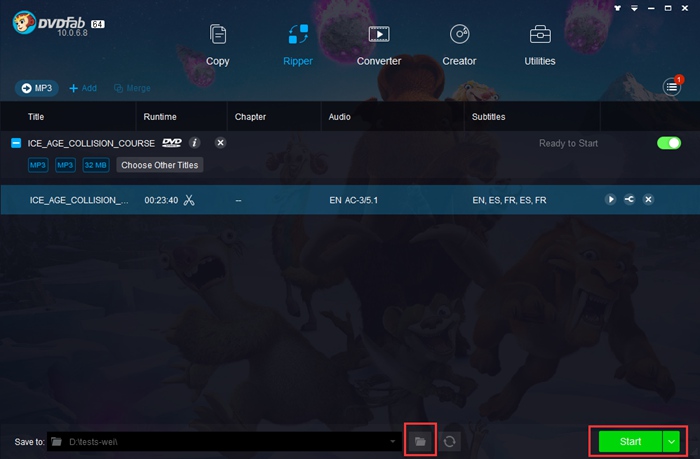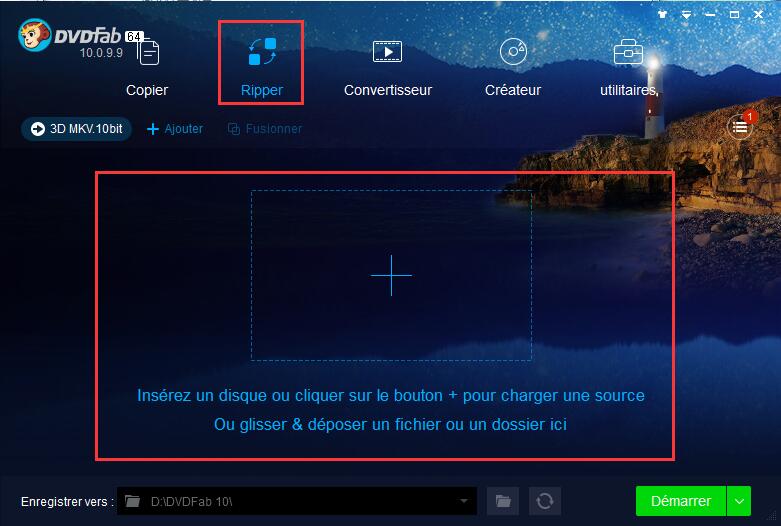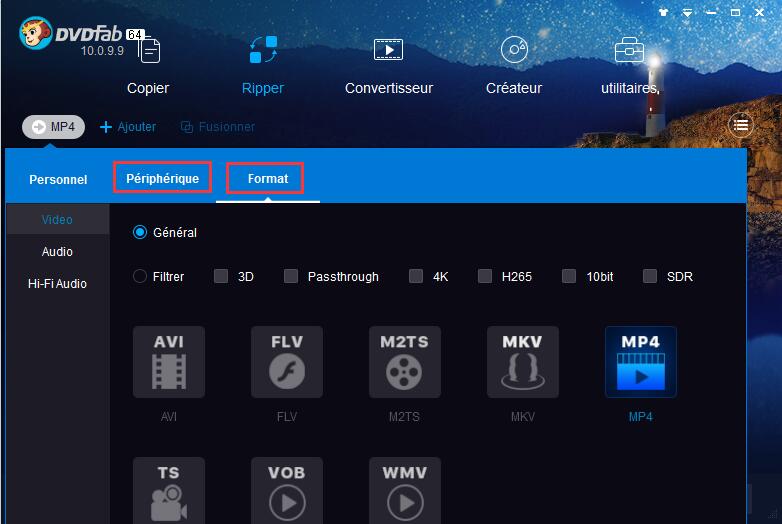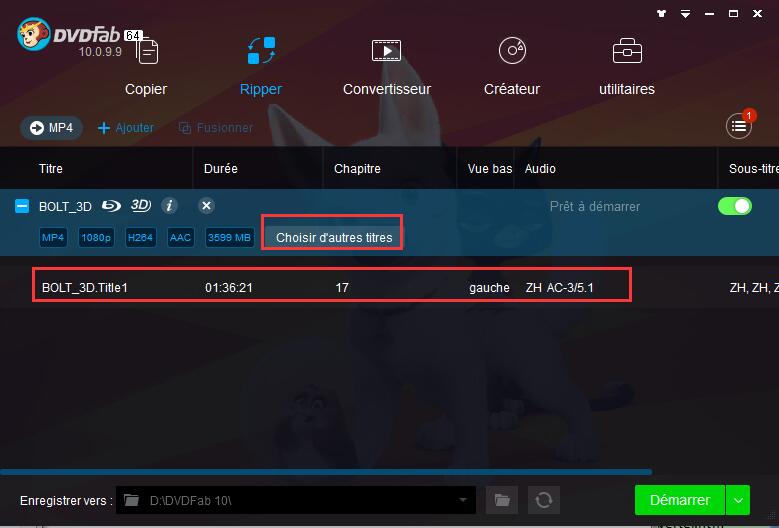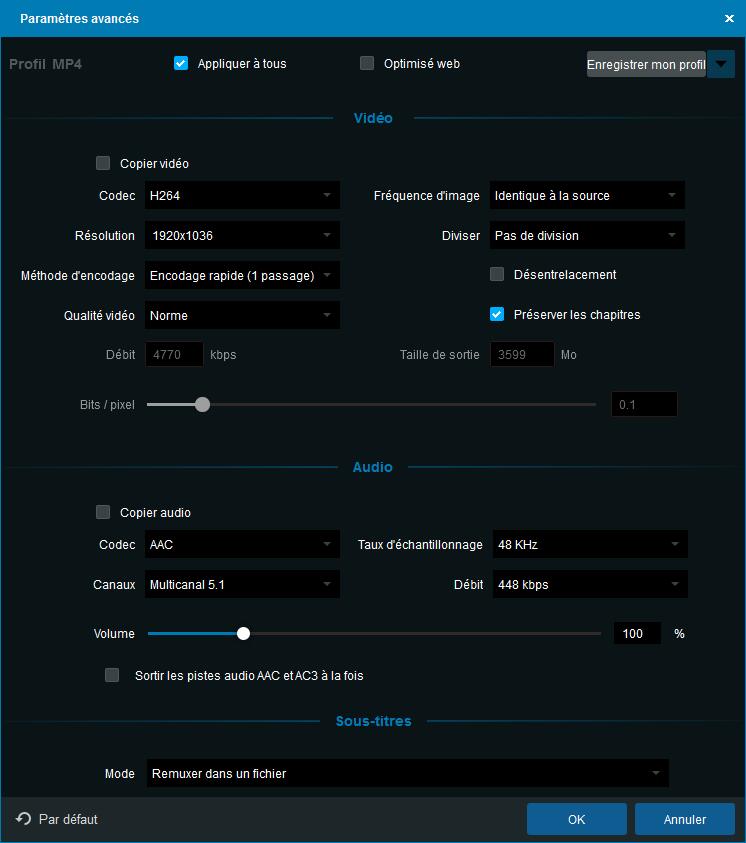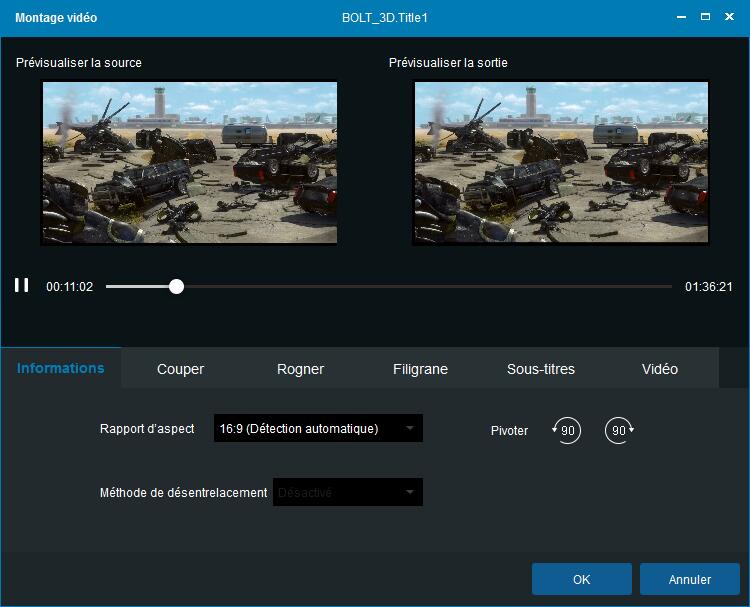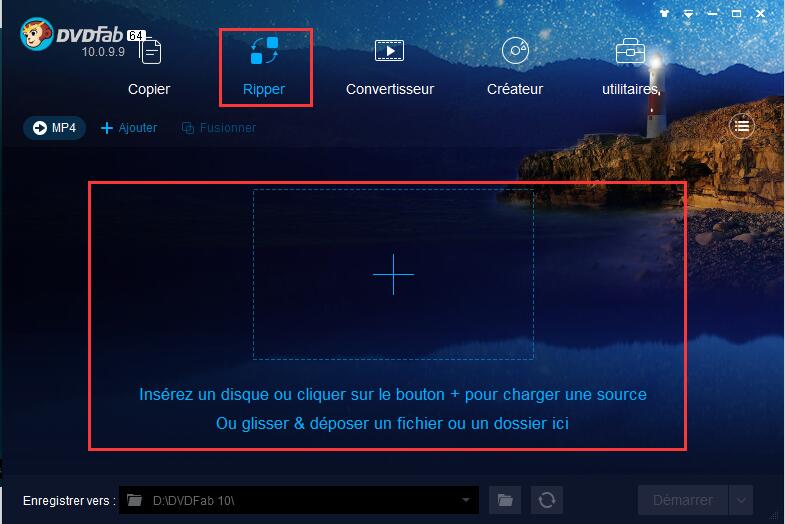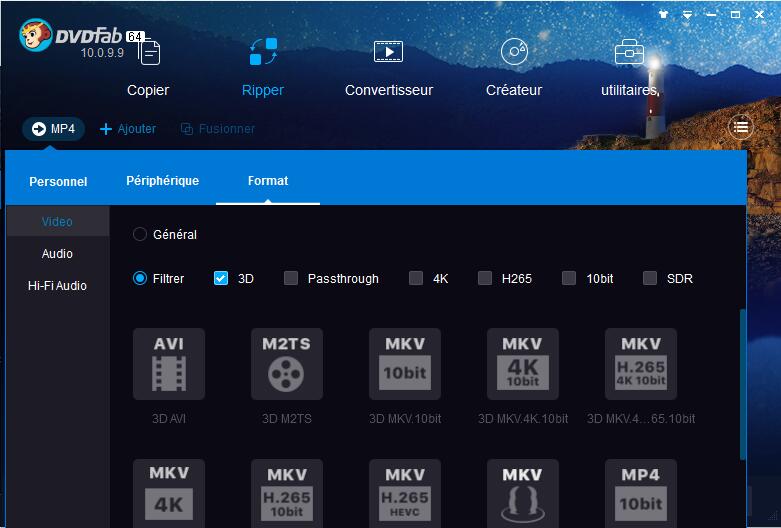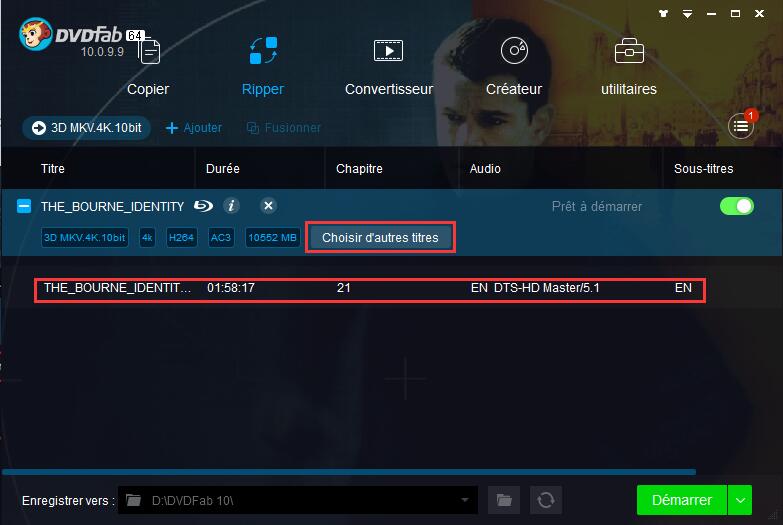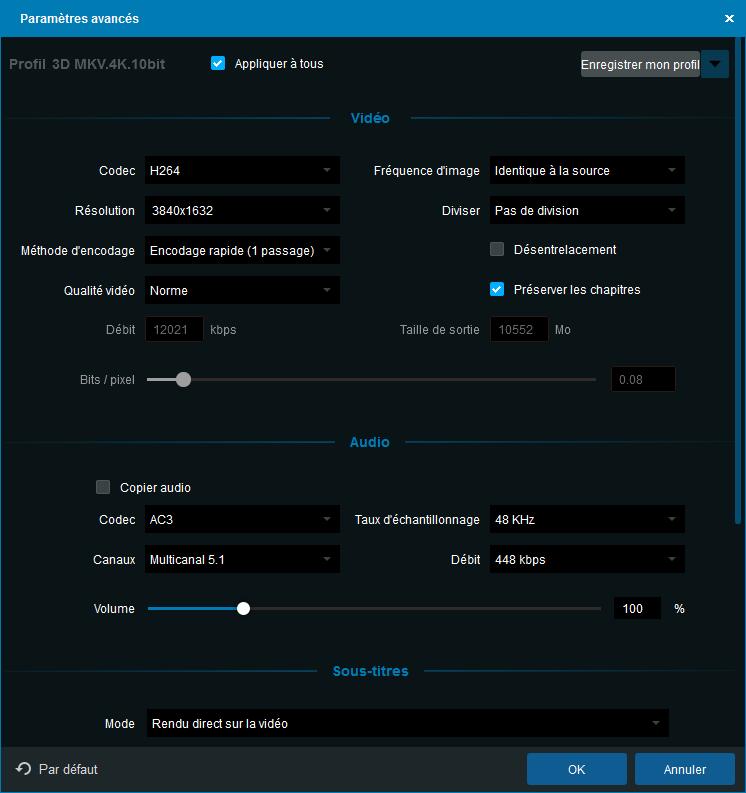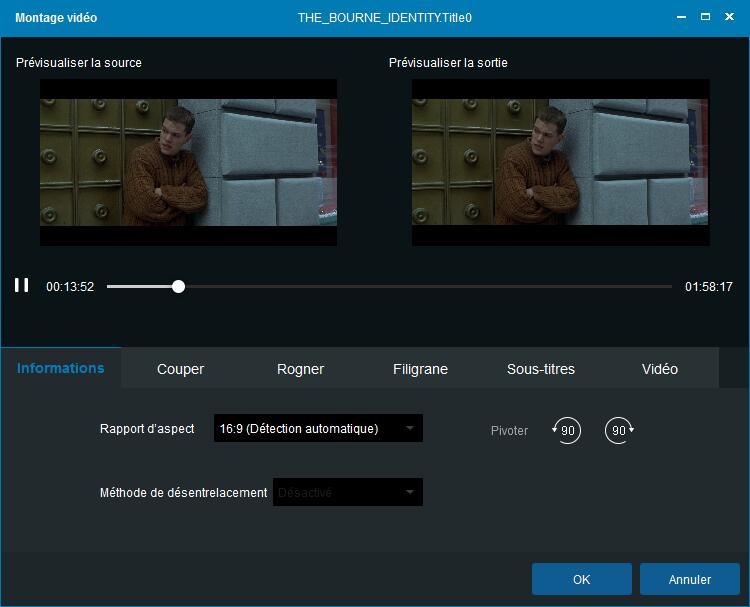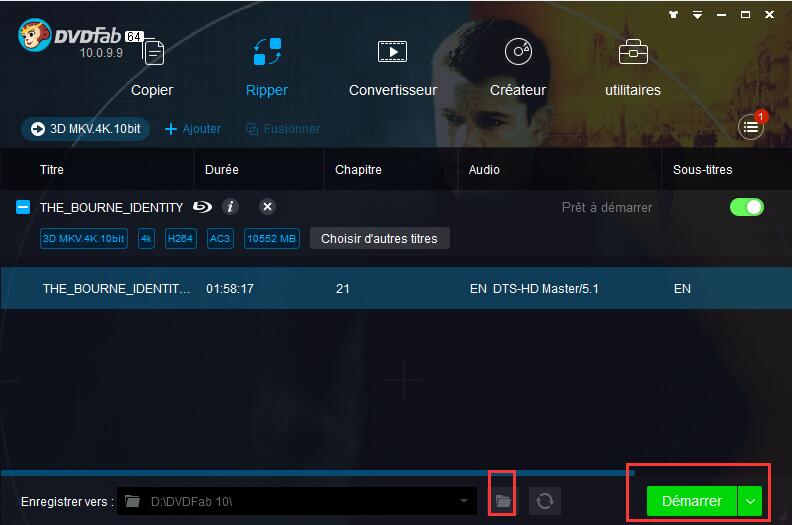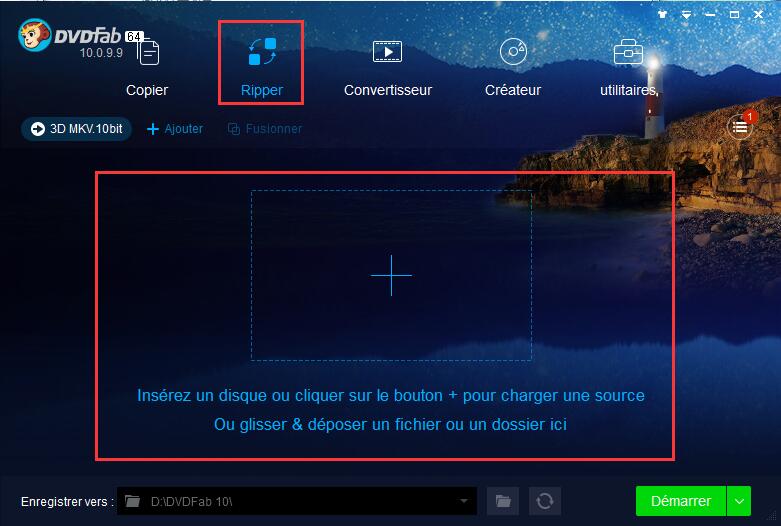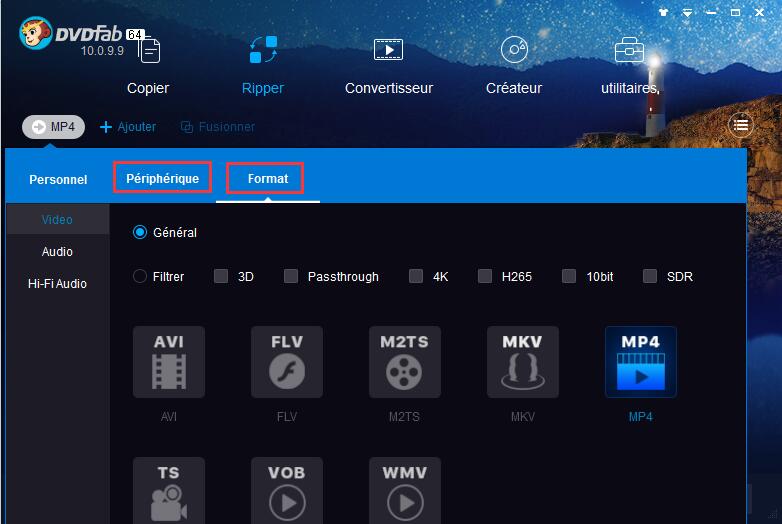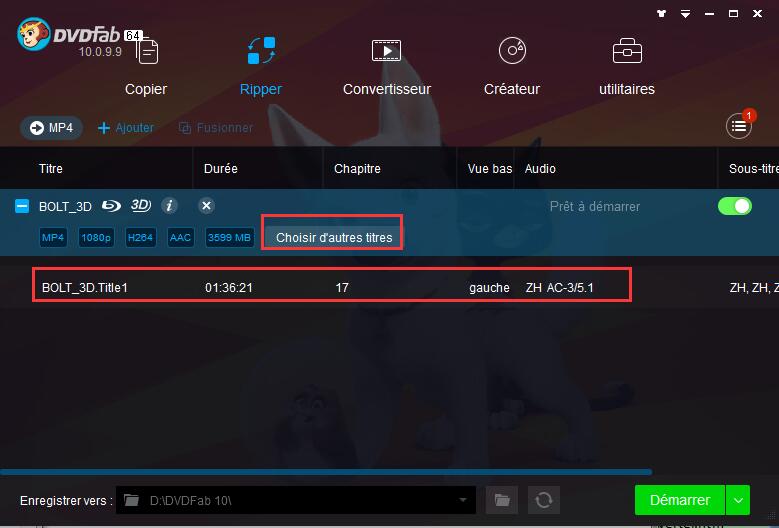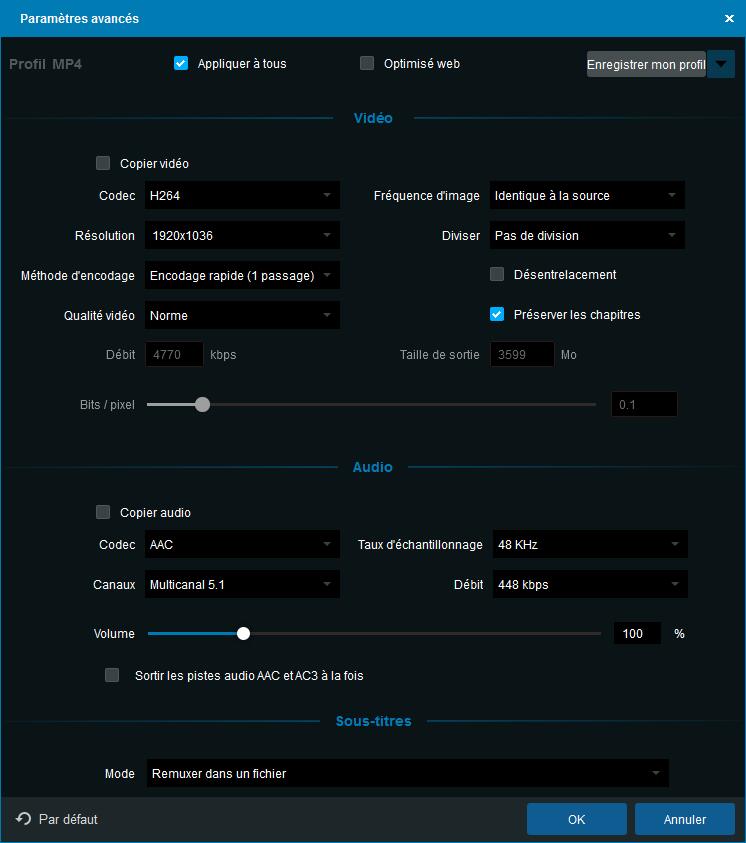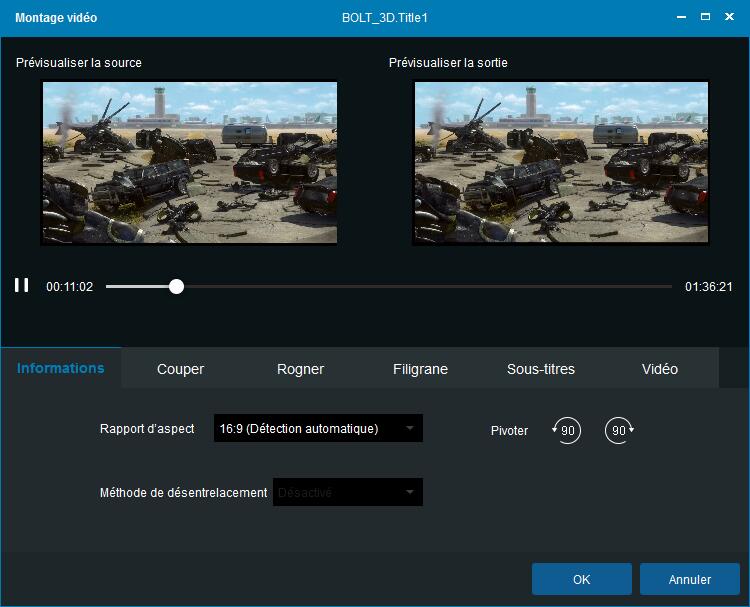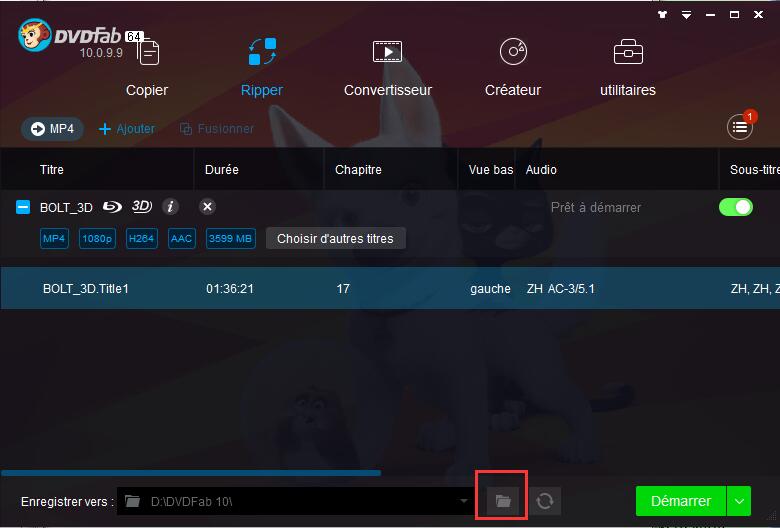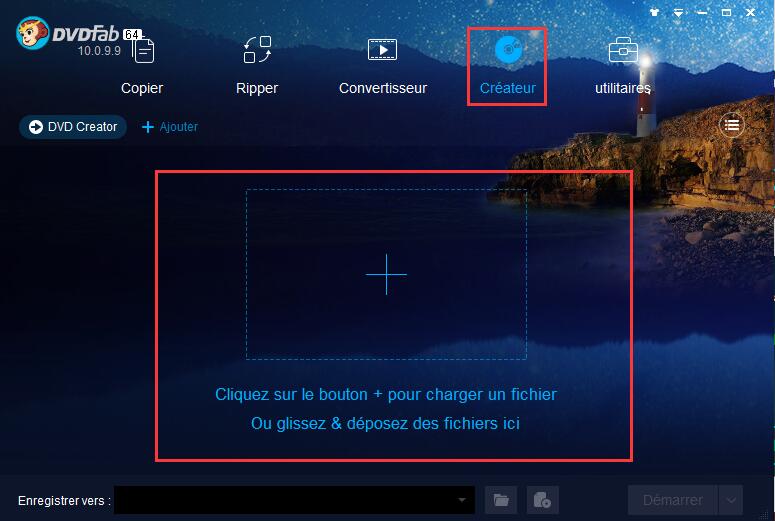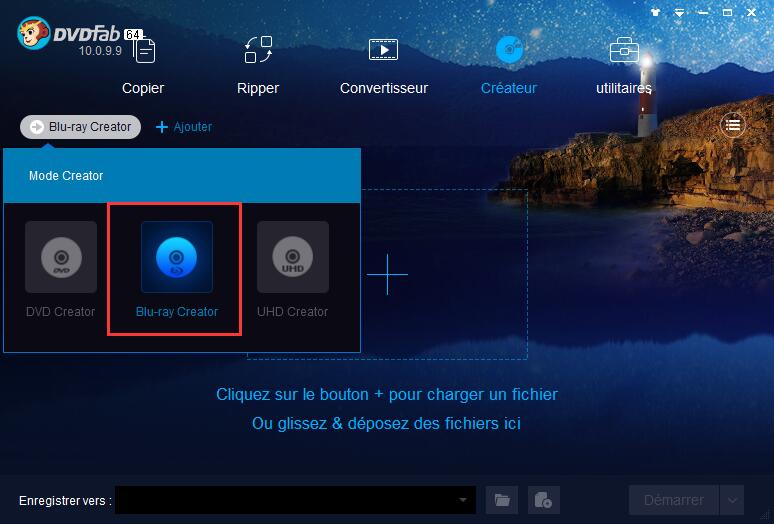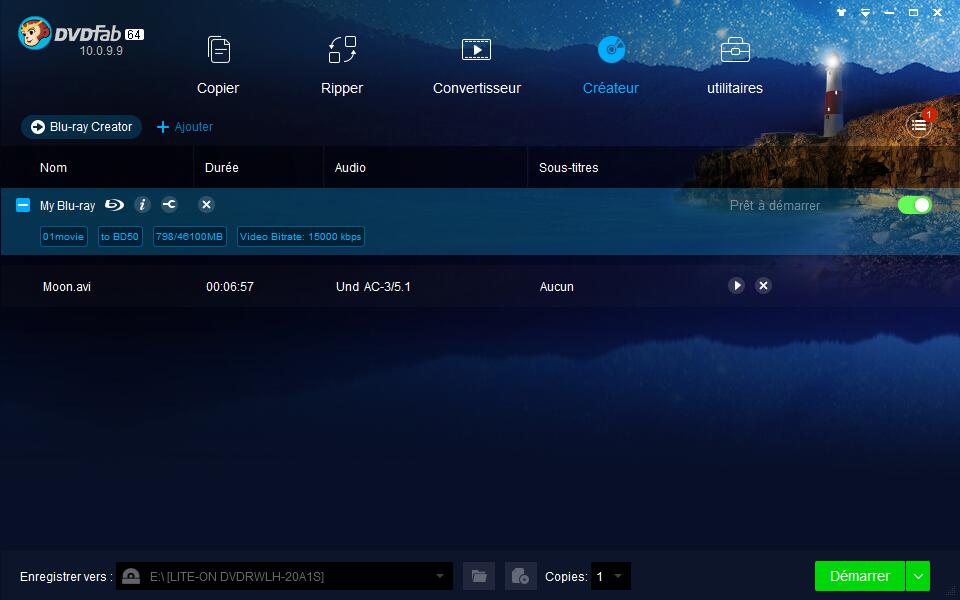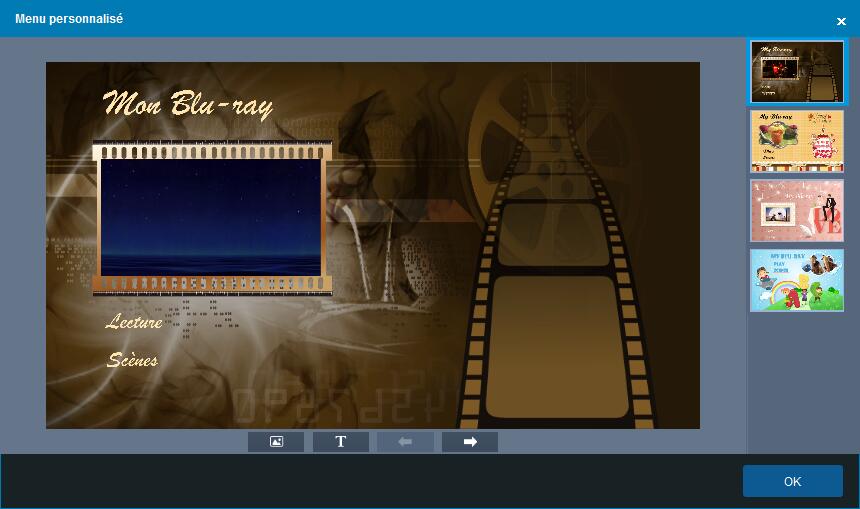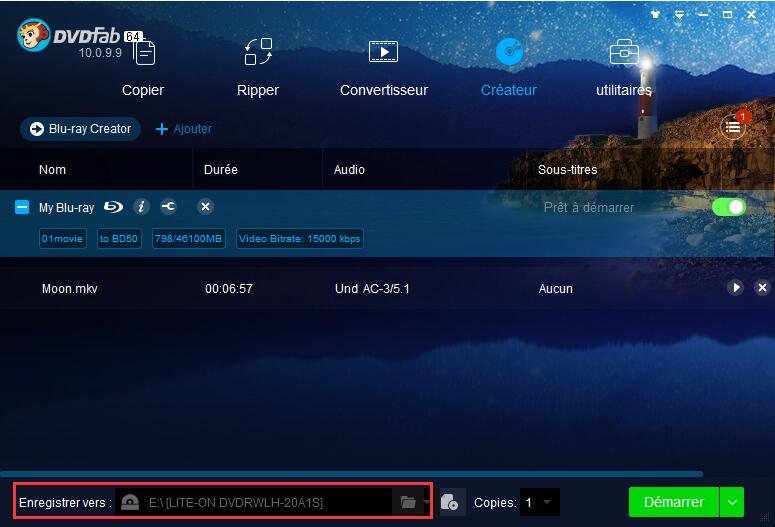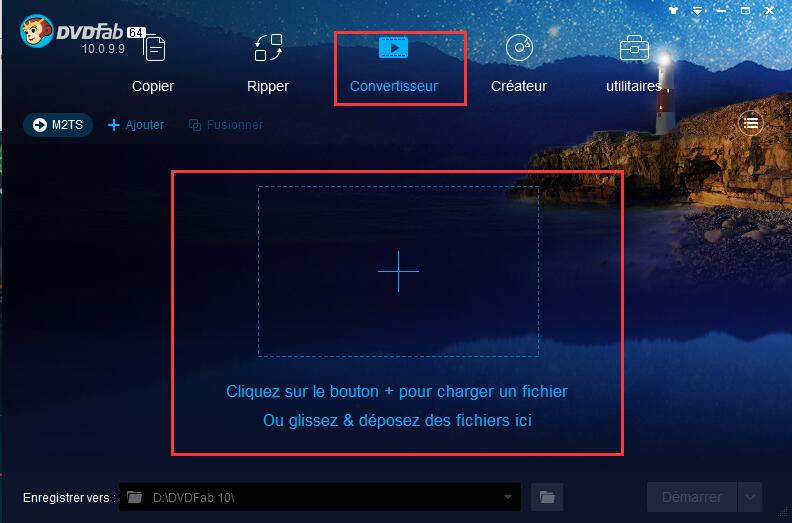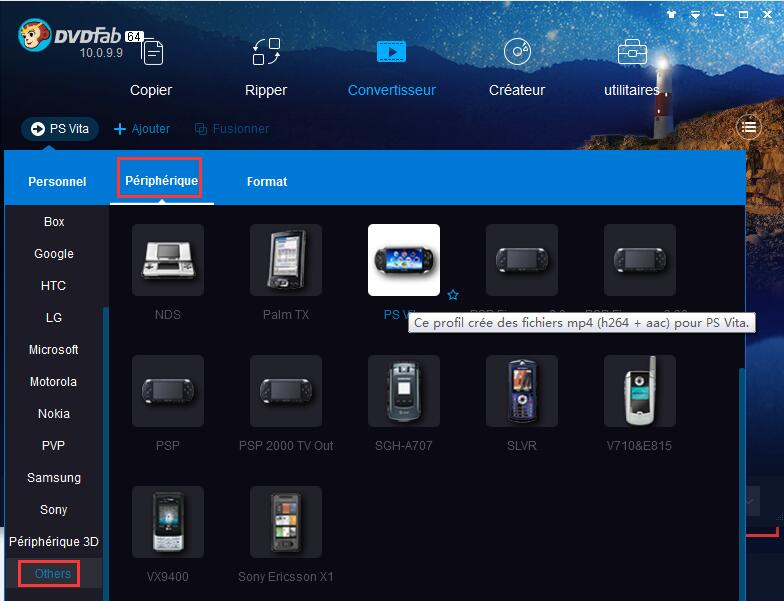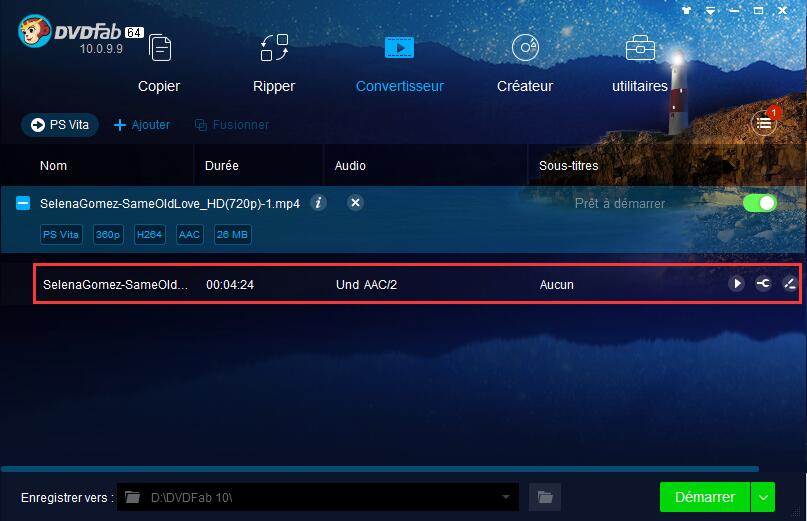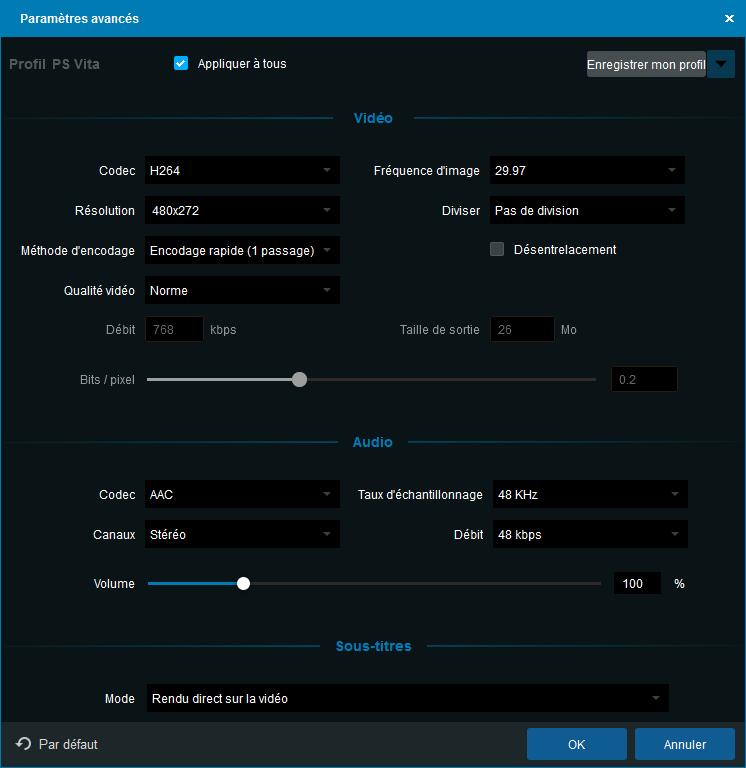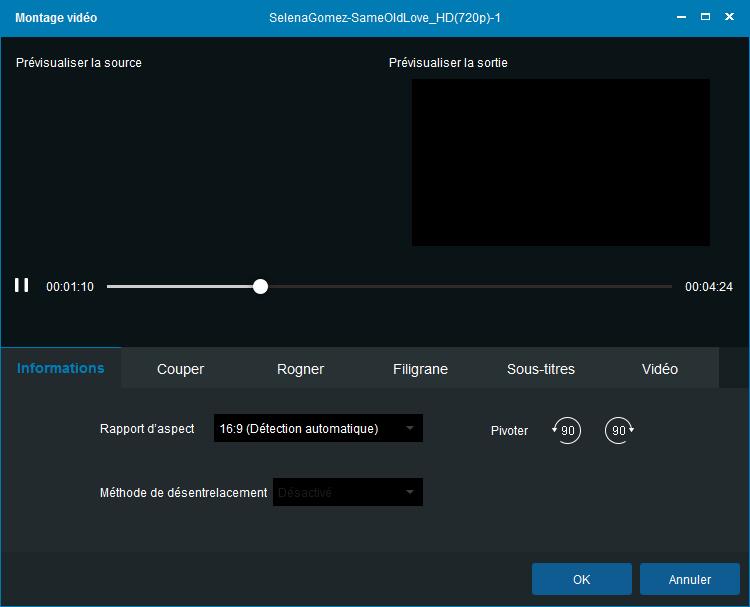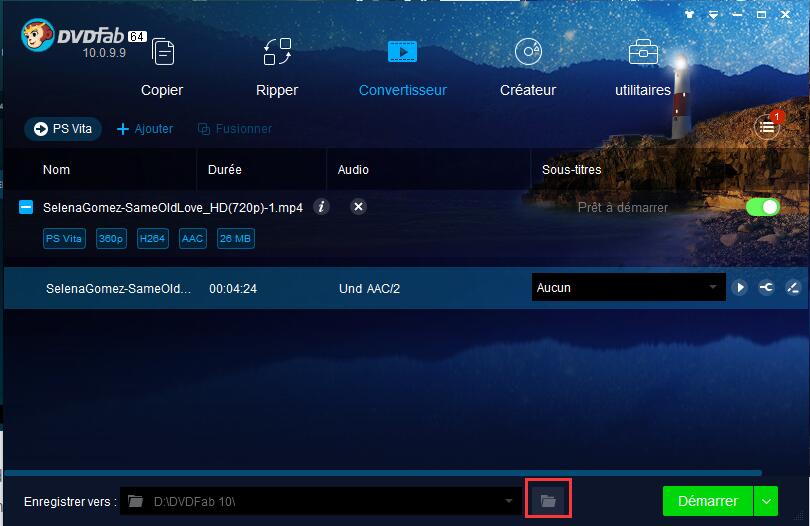Étape 1: Ajouter le fichier vidéo
Exécutez DVDFab 10, allez dans le module Convertisseur et ajoutez la vidéo.
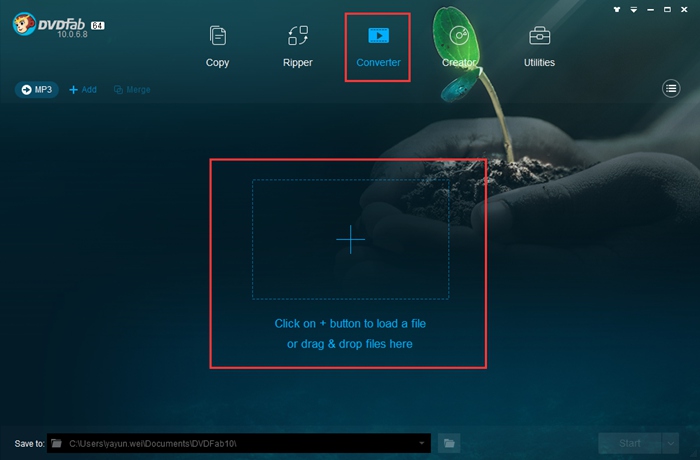
Étape 2: Choisissez le profil iPhone
Allez dans la bibliothèque de profils en haut à gauche et cliquez sur Appareil> Apple pour choisir un profil iPhone. Il existe de nombreux profils conçus pour iPhone, y compris l'iPhone 8 et l'iPhone X. Choisissez-en un en fonction de vos besoins.
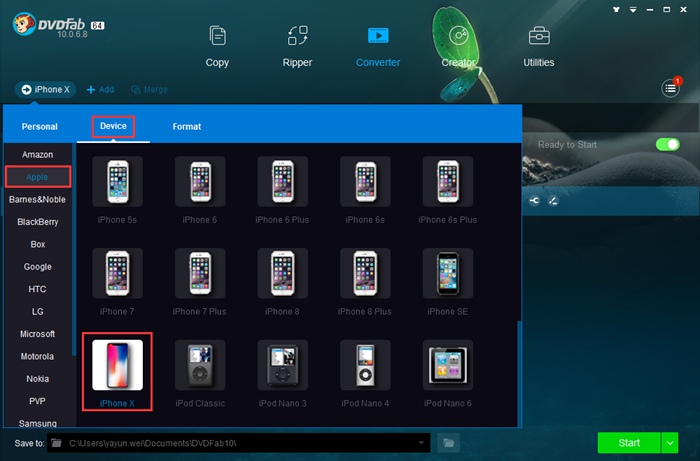
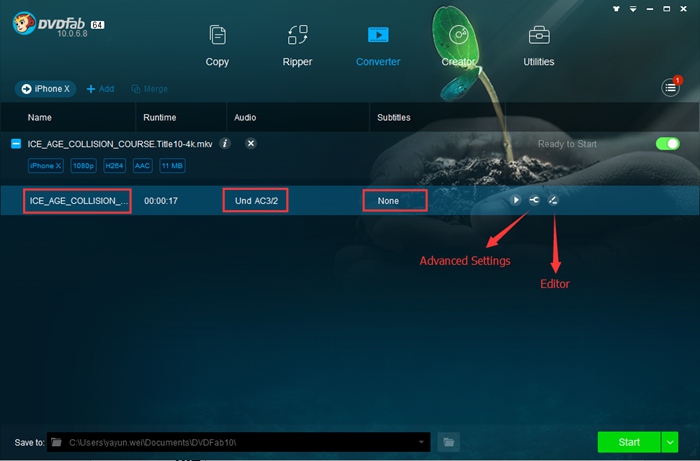
Vous pouvez maintenant personnaliser votre vidéo comme vous le souhaitez. Vous pouvez changer le nom de la vidéo et choisir les pistes audio/sous-titres que vous aimez. Si vous choisissez le bon profil iPhone à l'étape 2, la vidéo de sortie s'adaptera bien à l'écran de votre iPhone, et vous n'avez donc pas besoin de faire de réglages ici. Mais si vous le souhaitez, vous pouvez cliquer sur l'icône "Réglages avancés" pour personnaliser vos paramètres. De plus, vous pouvez cliquer sur l'icône "Editeur" pour éditer votre vidéo.
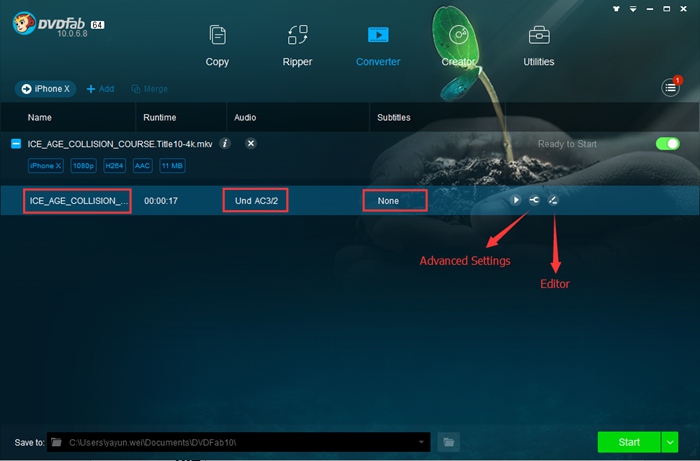
Étape 4: Sélectionnez un répertoire et démarrez le processus de conversion
Allez au bas de l'interface principale et cliquez sur l'icône "dossier" pour sélectionner un répertoire pour enregistrer la vidéo. Ensuite, vous pouvez cliquer sur le bouton "Démarrer" pour lancer le processus de conversion de la vidéo en iPhone.
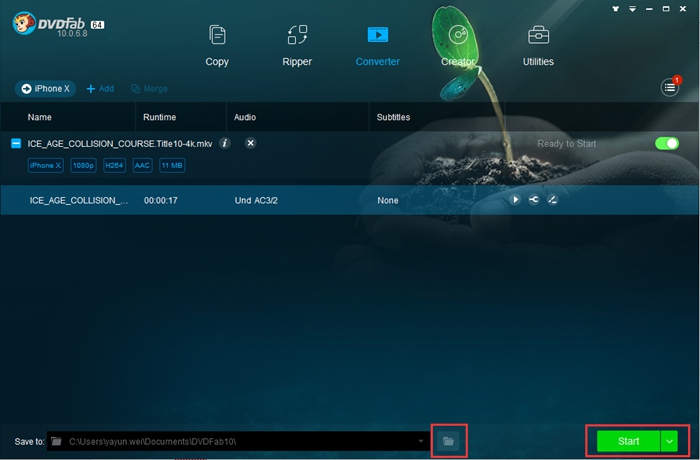
DVDFab peut non seulement convertir la vidéo en iPhone, mais aussi ripper des DVD aux formats pris en charge par iTunes. Cliquez DVD à iTunes pour en savoir plus.