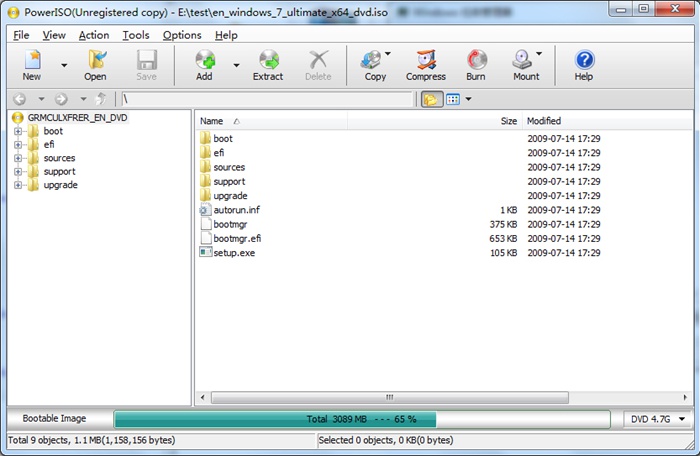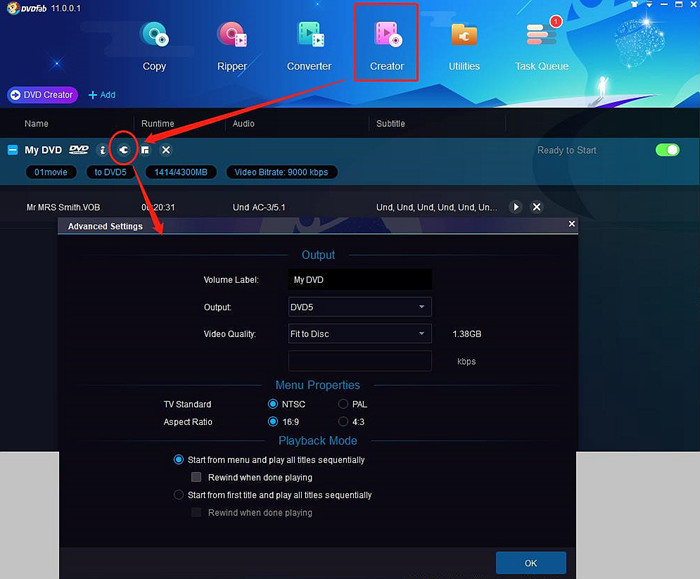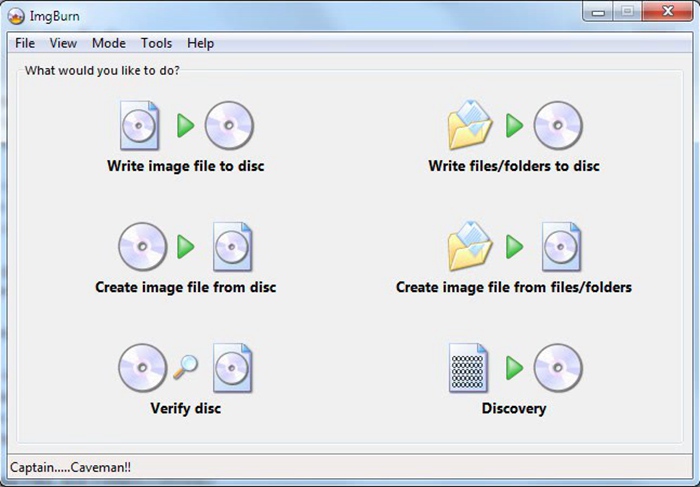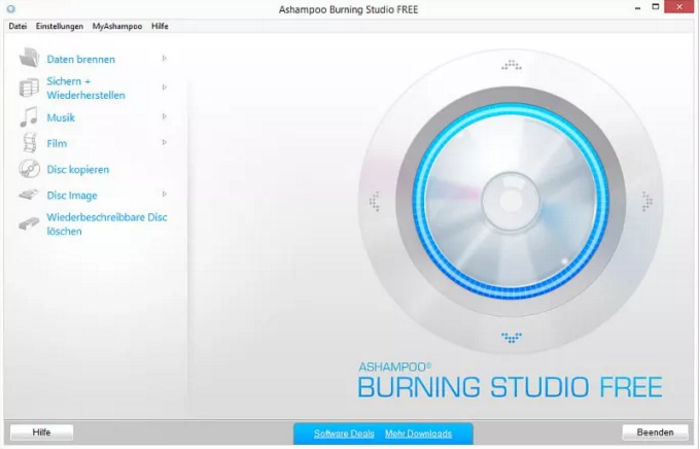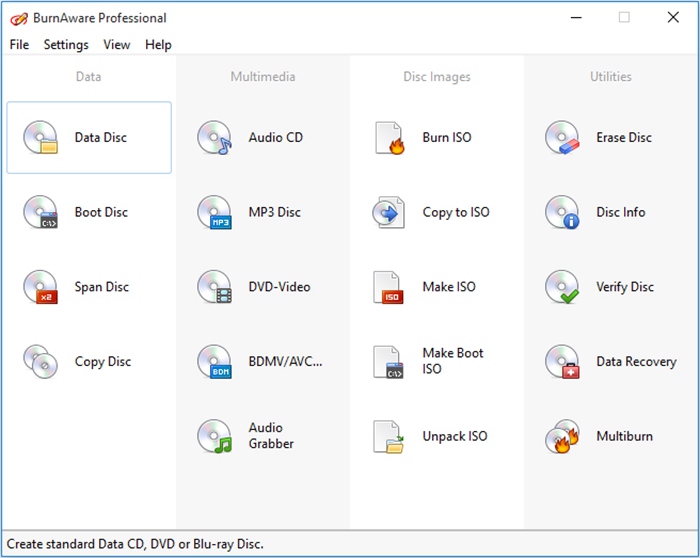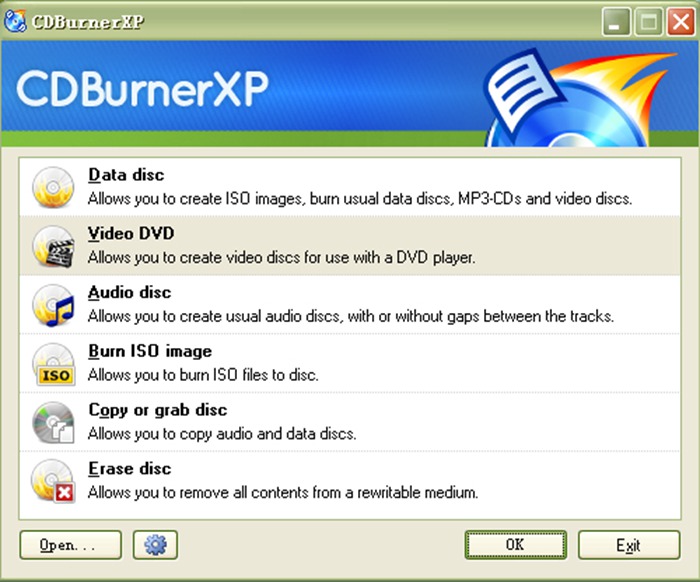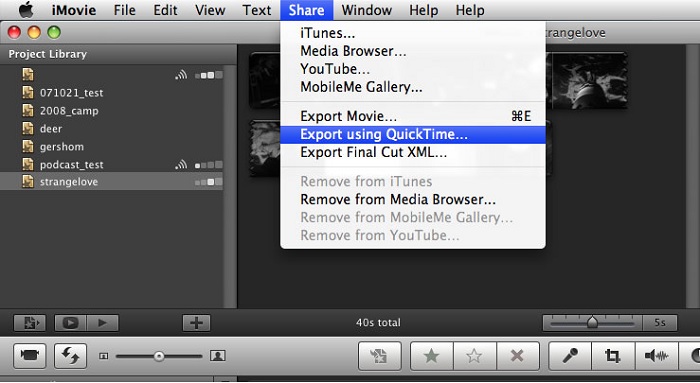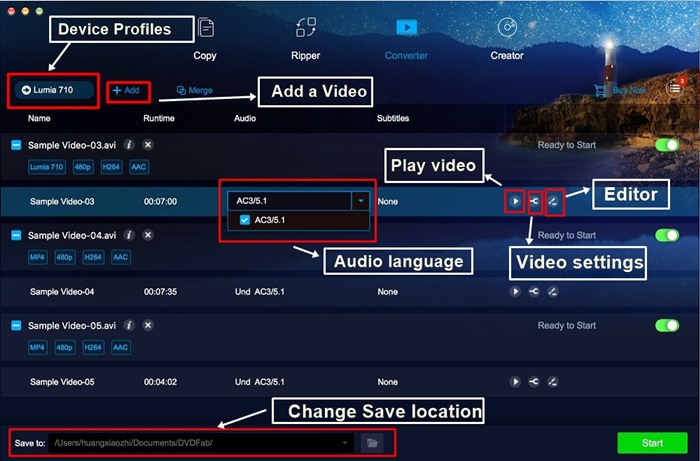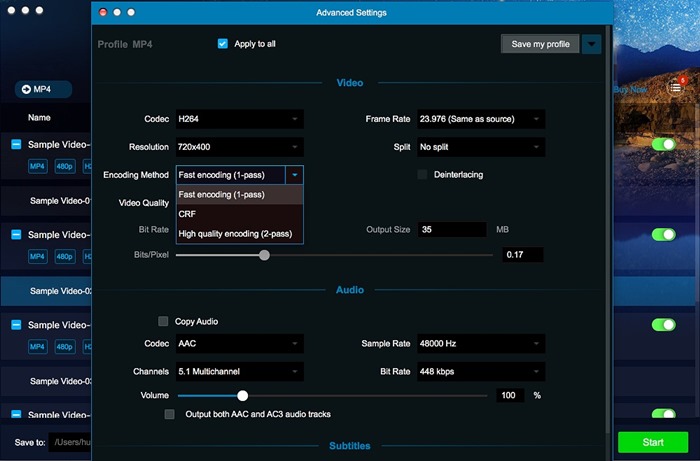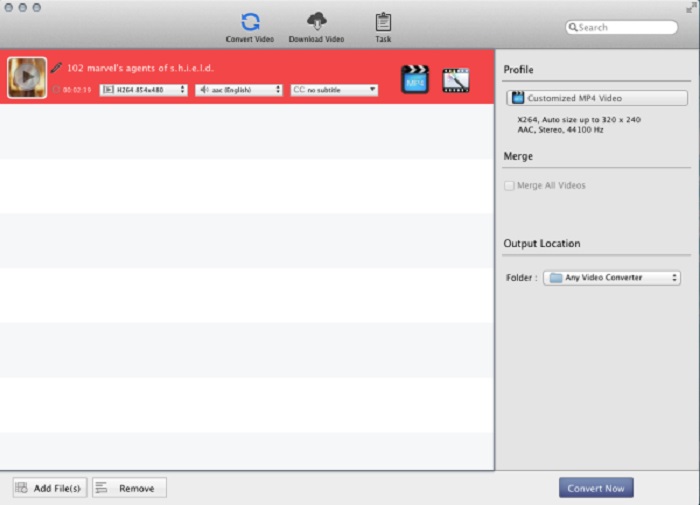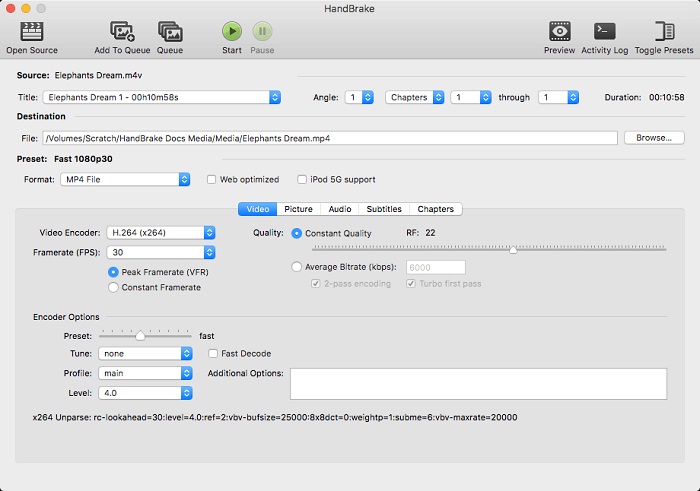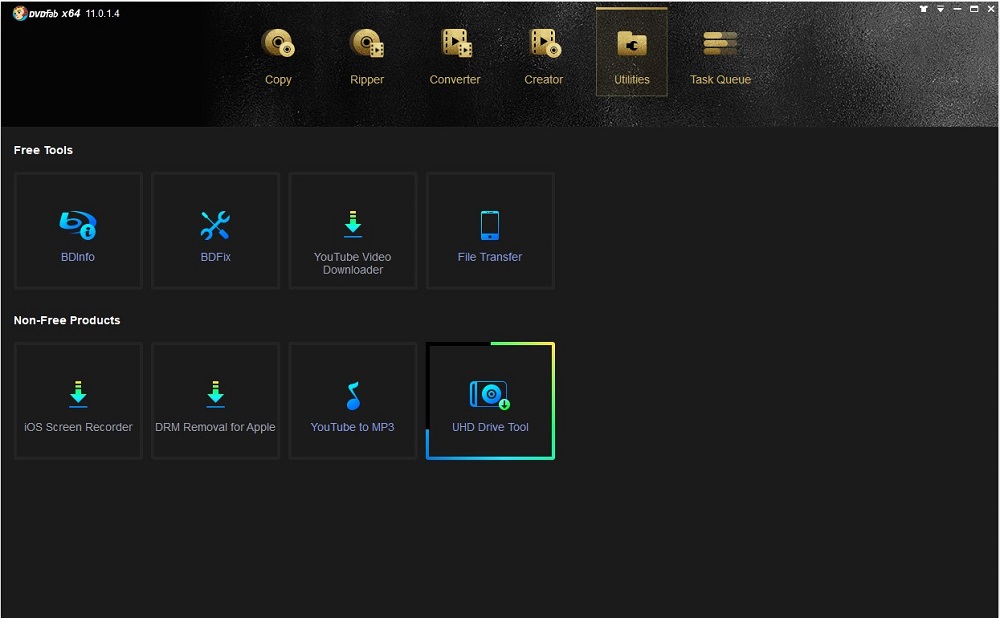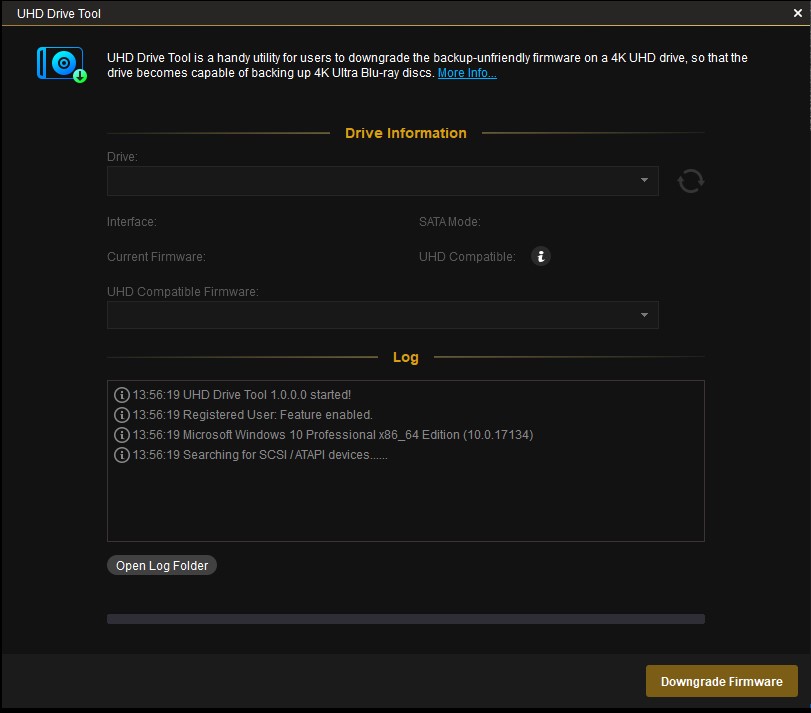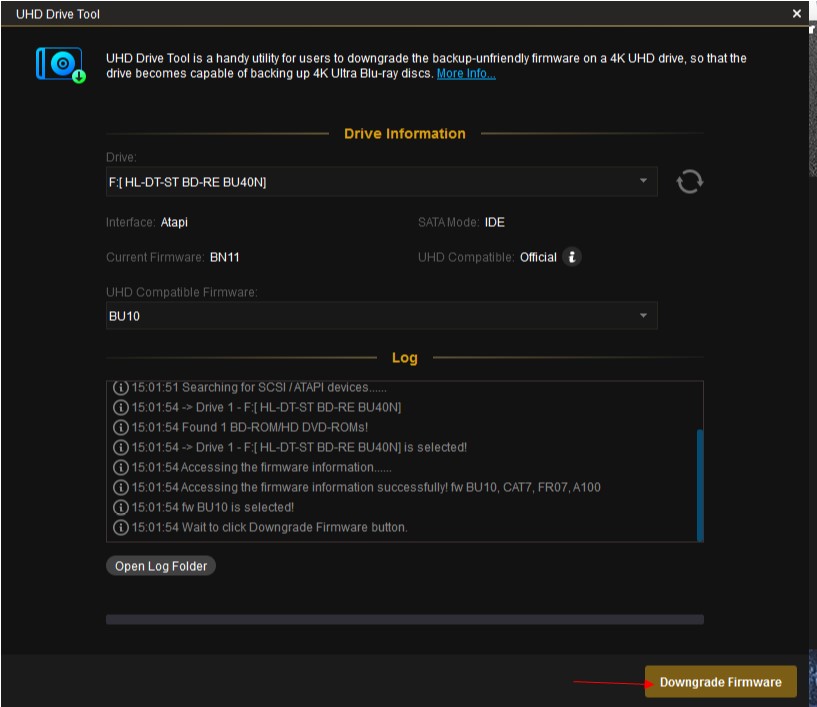1. DVDFab DVD Copy
DVDFab DVD Copy est le meilleur graveur ISO. Il contient non seulement la fonction de base de la gravure d’un fichier ISO sur un DVD, mais aussi offre également 6 modes de gravure différents pour répondre à tous vos besoins de gravure. Le mode Clone vous permet de graver n’importe quel fichier ISO, y compris les données/fichier ISO amorçable sur un disque DVD. Les 5 autres modes (disque entier, film principal, personnaliser, diviser, fusionner) peuvent graver un fichier ISO du film DVD au DVD lisible sur n'importe quel lecteur DVD. Pour le fichier ISO d'un film DVD, DVDFab DVD Copy vous permet de choisir les titres, les chapitres, les pistes audio et les sous-titres souhaités. De plus, avec les modes Film principal, Personnaliser, Disque entier, vous pouvez compresser et graver un fichier ISO volumineux (DVD 9) sur un disque DVD 5 vierge. Bien que la source ISO soit compressée, DVDFab DVD Copy vous assurera une perte de qualité vidéo très minimale.
DVDFab DVD Copy est le graveur de DVD ISO le plus simple. Il vous suffit de sélectionner le fichier ISO et de cliquer sur le bouton “Démarrer” pour lancer le processus de gravure si vous souhaitez simplement utiliser la fonction de gravure ISO de base. Il est également d’un graveur ISO rapide qui est compatible avec les dernières technologies d’accélération matérielle et capable de graver des images ISO sur DVD en seulement quelques minutes.
En réalité, DVDFab DVD Copy n’est pas simplement un graveur de DVD ISO, mais également un puissant outil de copie permettant de copier un disque/dossier/fichier ISO sur un disque/dossier/fichier ISO. Donc, si vous voulez trouver un graveur ISO avec la fonction de copie, DVDFab DVD Copy sera votre meilleur choix. Ce graveur génial est à la fois disponible sur les plateformes Windows et Mac.
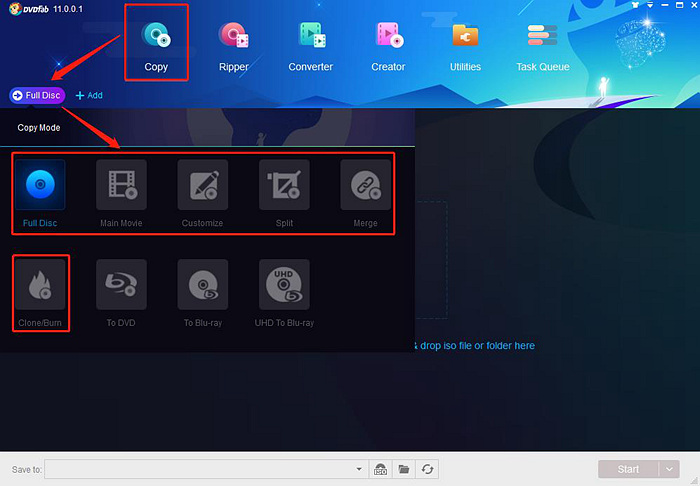
2. Free ISO Burner
Free ISO Burner est un graveur ISO de Windows 100% gratuit pour une utilisation personnelle et non commerciale. Il peut graver un fichier ISO et un fichier image CD/DVD sur un disque CD, DVD, HD DVD ou Blu-ray. Il contient également des paramètres avancés vous permettant de définir le volume du disque, de modifier la taille du cache de gravure ou de sélectionner la vitesse de gravure. L’interface est simple et intuitive, elle est donc simple à utiliser pour les débutants ou les utilisateurs expérimentés. La commodité de Free ISO Burner réside également dans le fait qu’il est un graveur ISO portable qui peut être exécuté directement à partir d’un pilote USB.
3. Active@ ISO Burner
Active@ ISO Burner est une autre application de gravure ISO gratuite qui vous permet de graver des fichiers ISO et IMG dans n’importe quel type de disque CD, DVD, HD DVD et Blu-ray. Pour l'utiliser, vous pouvez simplement déposer l'image ISO dans sa fenêtre et cliquer sur le bouton “Graver”. Les informations du disque et la vitesse d’écriture/de lecture seront présentées au bord droite de l'écran. Des options supplémentaires telles que les modes de gravure, la vitesse d'écriture et le nombre de copies sont disponibles dans Active @ ISO Burner. Ce graveur de DVD ISO gratuit fonctionne sur le système Windows.
4. ImgBurn
ImgBurn est l’un des outils incontournables pour créer une image ISO et graver une image sur un disque CD/DVD/HD DVD/Blu-ray. En plus de la gravure d'image ISO, ImgBurn prend en charge également une large gamme de formats de fichiers d'image, y compris BIN, CCD, CDI, CUE, DI, DVD, GI, IMG, MDS, NRG et PDI. ImgBurn peut également créer des images ISO, IMG ou BIN à partir de fichiers de votre ordinateur ou de disques. Il possède de nombreuses fonctionnalités avancées et options que d’autres logiciels gratuits n’ont pas, mais cela ne le rend pas aussi simple à utiliser que les graveurs de DVD ISO ci-dessus. Il existe de nombreuses options avancées, icônes, boutons et menus partout, et cela va dérouter les utilisateurs qui ne possèdent pas assez de connaissances en matière de gravure création d'image ISO. Ce graveur ISO est pour Windows.
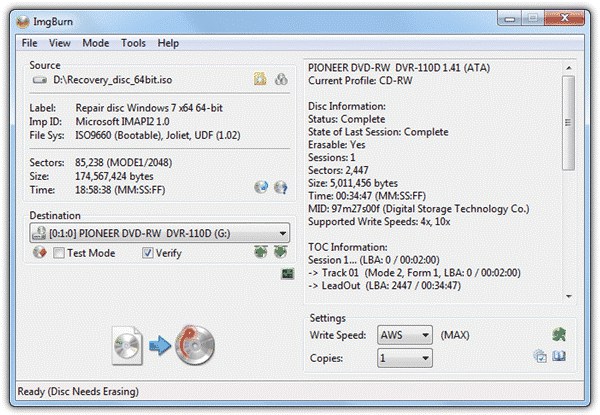
5. WinISO
WinISO est un logiciel professionnel ISO qui peut être utilisé pour éditer, créer, convertir et graver une image ISO sur un système Windows. WinISO peut graver non seulement un fichier ISO sur un DVD, mais aussi un fichier ISO sur un CD/disque Blu-ray. Comme ImgBurn, WinISO est capable de créer des fichiers ISO à partir de disques CD/DVD/Blu-ray et des fichiers sur votre disque dur. Il peut également créer des fichiers d’image amorçables. Cet outil a la capacité de convertir une image ISO avec d’autres formats d’image et est capable de modifier le fichier ISO. Ces deux points le différencient des autres graveurs ISO.
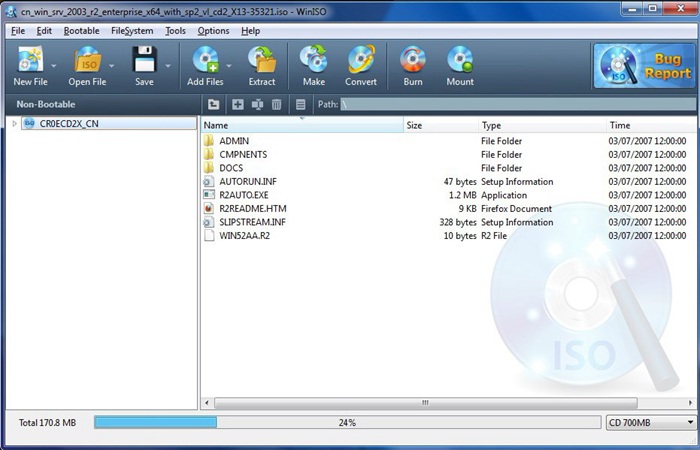
6. ISOburn
ISOburn est un graveur de DVD ISO léger, simple et gratuit pour graver un fichier image ISO sur un disque CD, DVD, HD DVD ou Blu-ray. Il fournit une version portable, qui vous permet de l'utiliser via un disque USB. Il peut écrire n'importe quelles données et supporter un fichier image amorçable. Son interface est simple, et vous pouvez sélectionner le fichier ISO que vous souhaitez graver et lancer le processus de gravure directement. Ce graveur ISO ne contient aucune option avancée, mais cela le rend simple et léger. Quand la gravure commence, les informations sur le processus détaillées seront présentées dans la partie "Evénements".
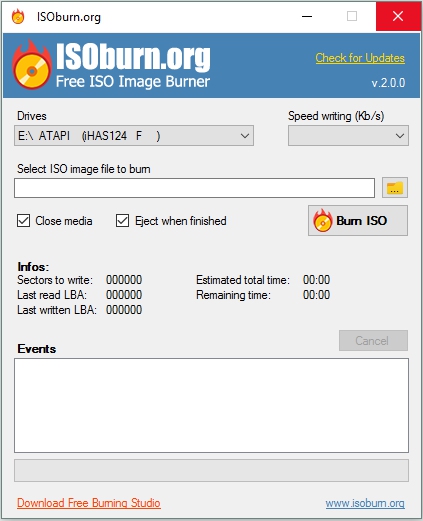
7. CDBurnerXP
CDBurnerXP est un logiciel de gravure de CD/DVD/Blu-ray gratuit contenant la fonction de gravure ISO. Avec cet ouitl, vous pouvez graver ISO sur DVD, créer un fichier ISO avec des fichiers et de disques et convertir des fichiers .bin ou .nrg en ISO. Avant de graver un disque ISO sur un disque DVD, vous pouvez choisir la méthode de gravure, les options de gravure et décider d’annuler ou non la détection de la vitesse. La gravure d'image ISO est seulement un de ses caractéristiques. Elle peut également graver un disque de données, un disque audio et un disque de copie. Vous pouvez choisir CDBurnerXP si vous souhaitez également graver un disque CD/DVD/Blu-ray.
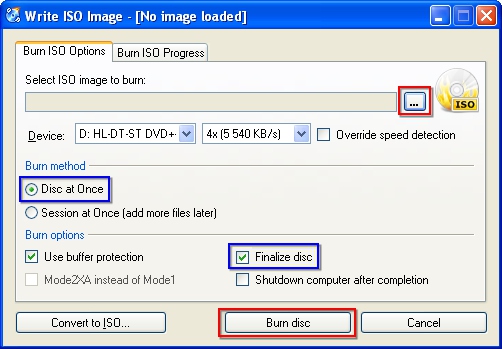
8. PowerISO
PowerISO est un graveur ISO Windows polyvalent qui vous permet de graver, créer, éditer, compresser, crypter, diviser et convertir des fichiers ISO. Pour sa fonction de gravure, il peut graver des fichiers ISO et d’autres fichiers image sur des disques CD, DVD et Blu-ray. En plus de la gravure ISO, toutes les autres fonctionnalités du fichier ISO sont incluses. Vous pouvez l'utiliser pour créer des fichiers ISO depuis des fichiers et des disques, ajouter, supprimer et extraire des fichiers au format ISO et charger un fichier ISO en tant que lecteur virtuel. Il est puissant mais pas gratuit, vous devrez peut-être y réfléchir avant de faire un choix.