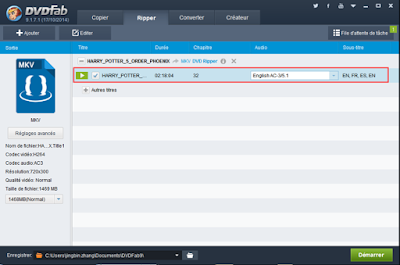Le 31 décembre 2015, Beijing. DVDFab,
l’éditeur de solution multimédia sur la copie/conversion/création de
DVD/Blu-ray/vidéo, a sortie une nouvelle technologie, l’accélération matérielle
H.265 CUDA pour augmenter la vitesse de traitement de vidéo considérablement.
Voici les détails :
Accélération matérielle
H.265 CUDA
L’accélération matérielle H.265 CUDA est la dernière réalisation de DVDFab
pour aider les clients d’améliorer l’expérience utilisateur de leurs produits
achetés, qui sont, DVD Ripper, Blu-ray Ripper et Video Converter. En terme technique,
DVDFab H.265 CUDA tire avantage des dernières itérations de cartes graphiques
de NVIDIA qui sont capables de l’encodage h.265, ainsi que la technologie de
l’accélération matérielle CUDA. Le résultat de notre test montre qu’il peut
accélérer la conversion considérablement, environ 30 fois plus rapide que
l’encodage logiciel.
Configuration requise de
système et de matériel
Avant de profiter de H.265 CUDA, vous devez vous assurer que votre
ordinateur a un des trois cartes graphiques capables d’encodage H.265, qui sont
GeForce GTX 950, GeForce GTX 960, GeForce GTX 970, GeForce GTX 980, GeForce GTX
980 Ti, GeForce GTX 980M, et GeForce GTX TITAN X. Une autre chose à mentionner,
en raison de l’appui de NVIDIA SDK et le drive, le décodeur de H.265 CUDA ne
fonctionne pas sur système d’exploitation de Windows 10.
Si vous voulez savoir plus sur cette
excellente technologie, veuillez vous adresser à : http://fr.dvdfab.cn/nvidia-cuda-and-amd-app.htm