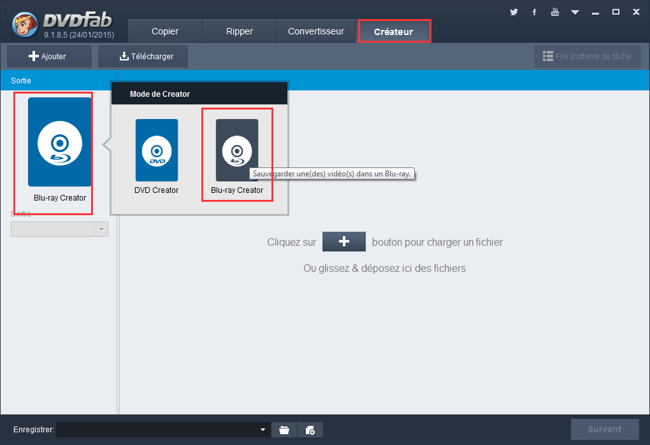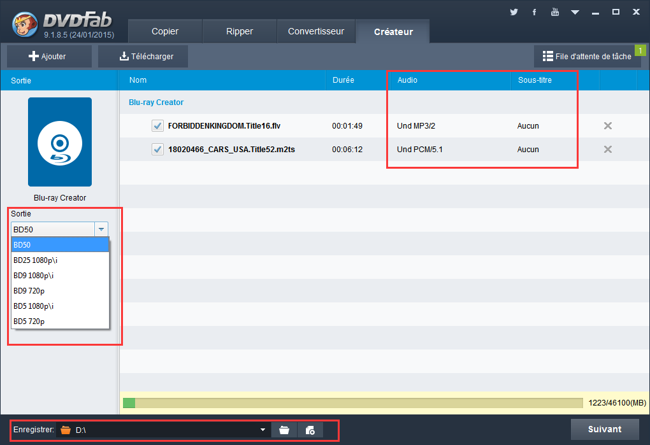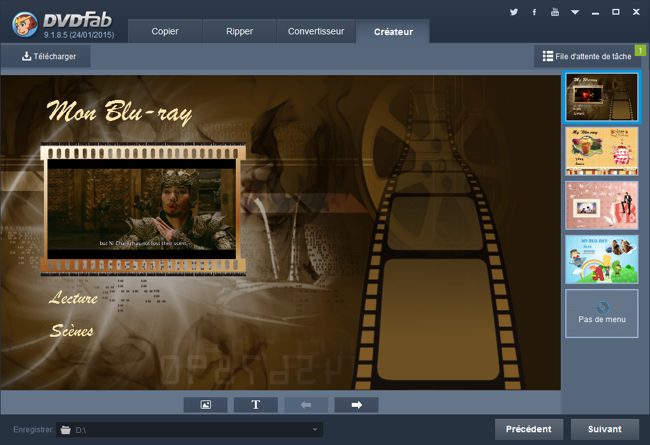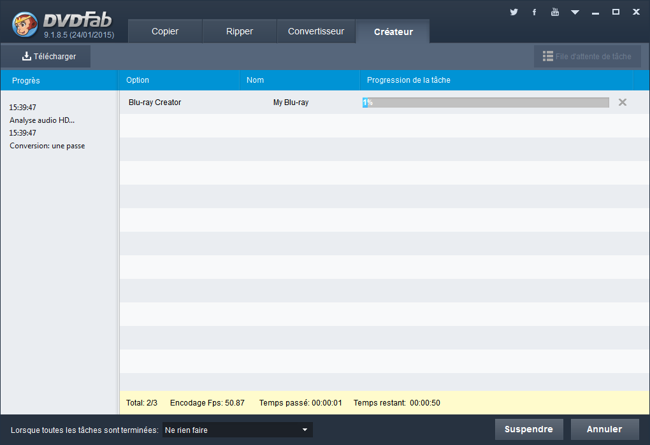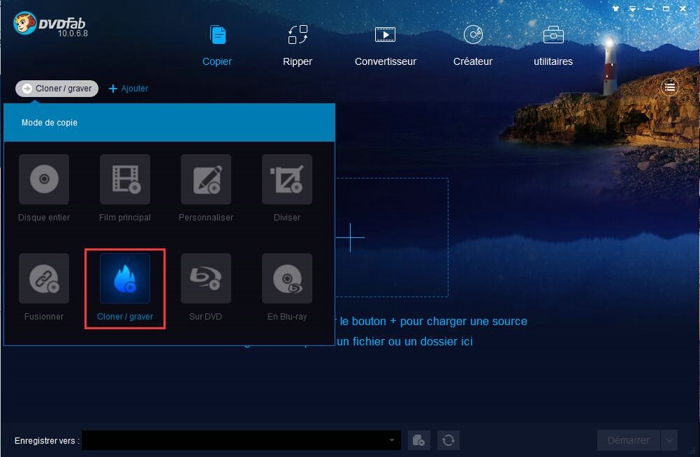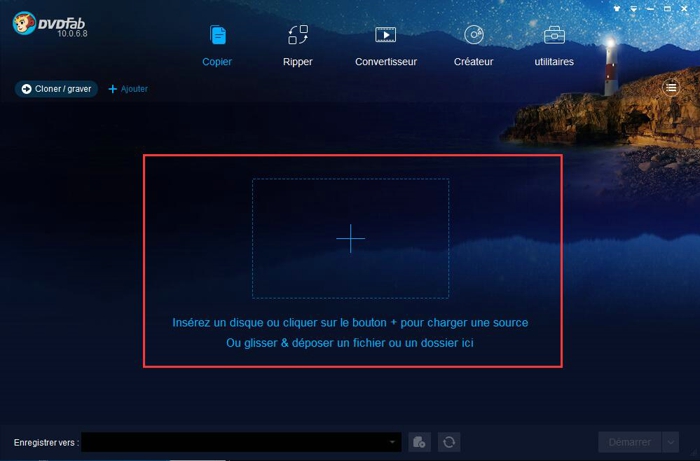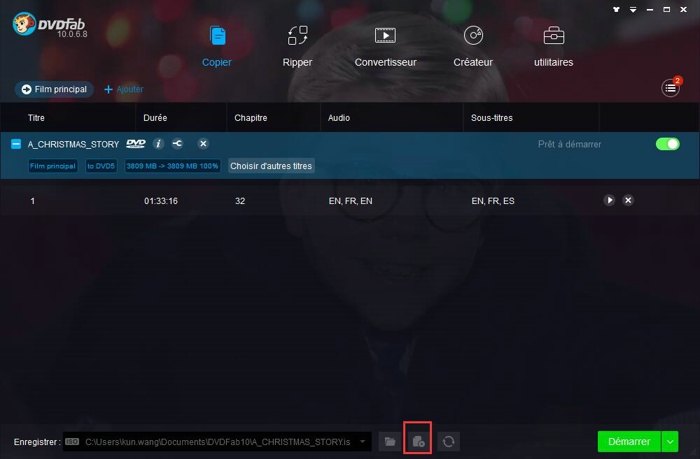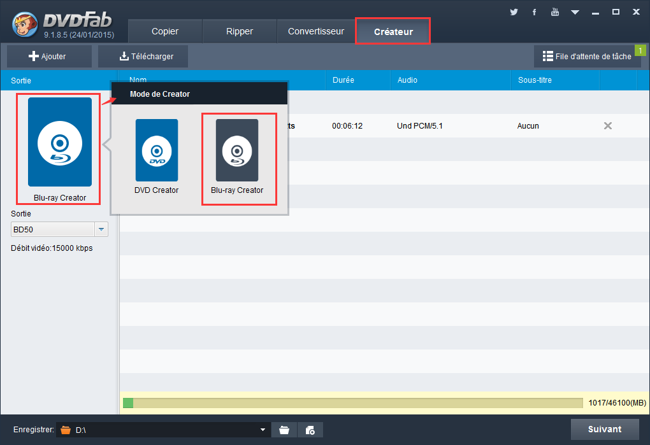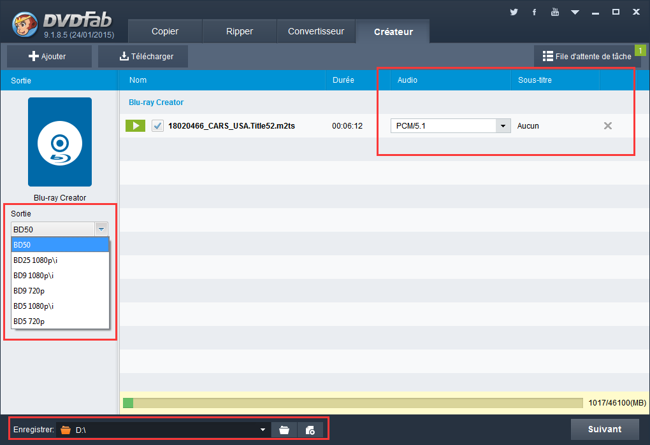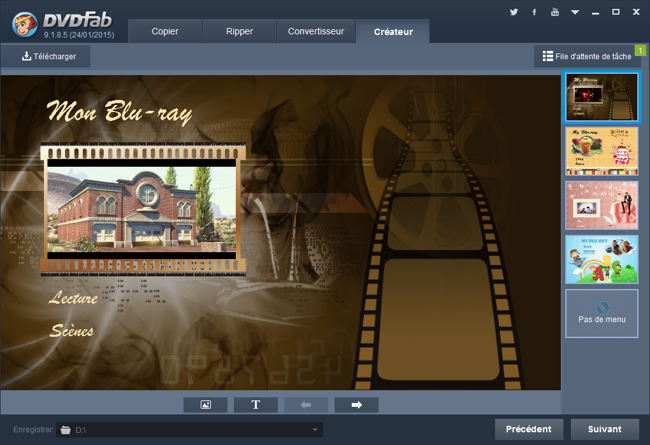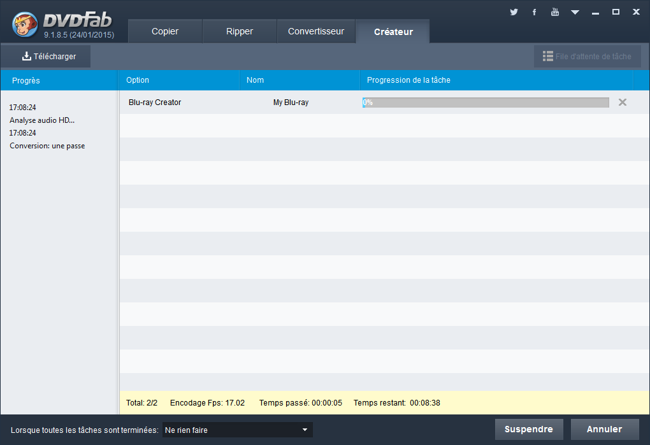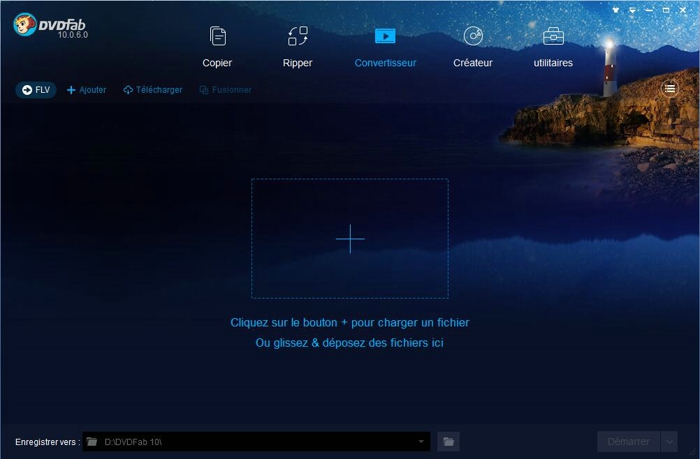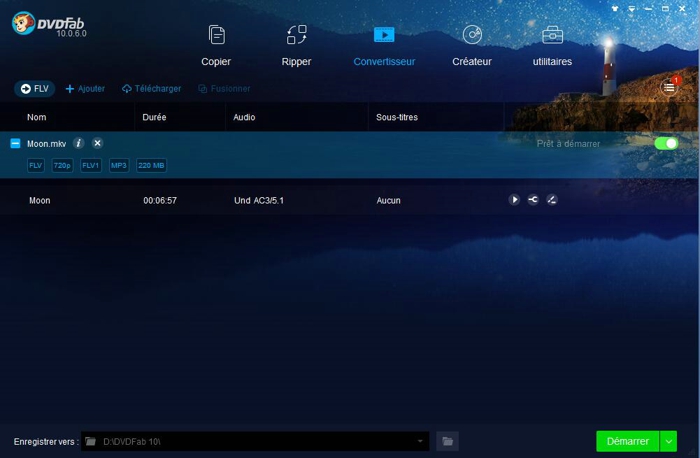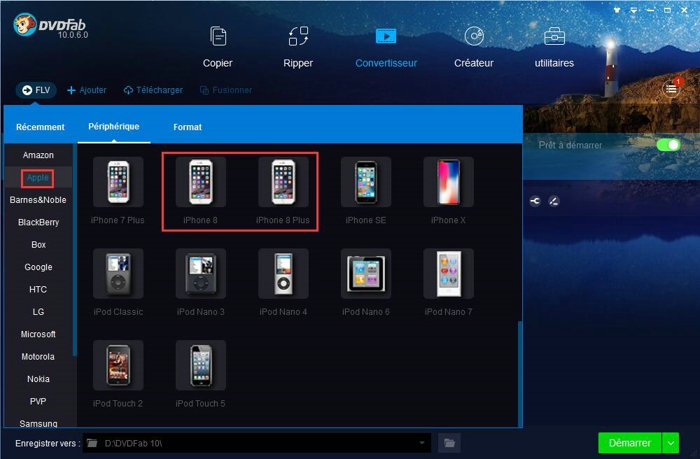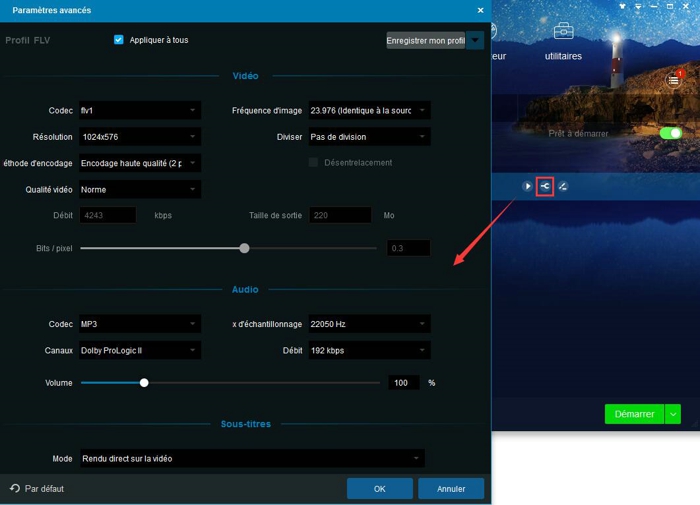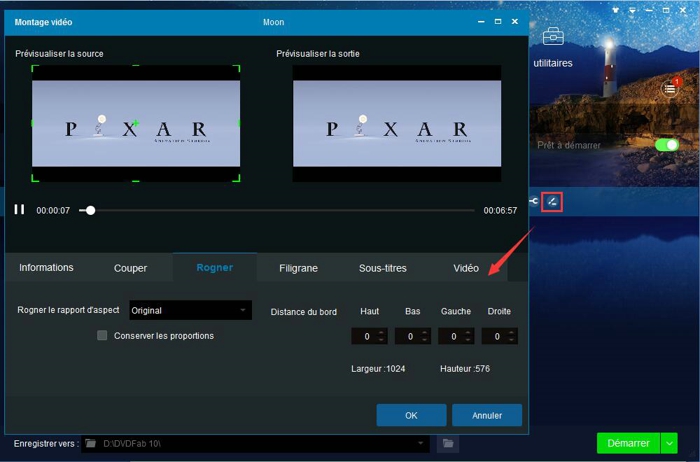Comme le rip d'un
CD sur votre PC, ripper un DVD dans divers formats provoque toujours des
controverses. Il s'agit d'utiliser un logiciel pour convertir les contenus d'un
DVD dans un fichier vidéo enregistré sur votre disque dur, ou sur d'autres
appareils pour la lecture compatible. Il semble compliqué, mais avec un bon logiciel,
les manipulations sont faciles comme bonjour, car le logiciel va traiter les
parties compliquées lui-même. Nous vous conseillons les meilleurs logiciels de
rip de DVD gratuits pour convertir votre collection de films facilement.
La nature du
logiciel de DVD Ripper gratuit signifie qu'il fait partie du marché des
logiciels qui abrite en même temps de nombreux logiciels malveillants. Il
serait difficile pour parcourir les choix infinis et choisir les légitimes,
donc nous avons réalisé ce travail et vous proposons les meilleurs.
DVDFab HD
Decrypter
Malgré la
limitation de la version gratuite, les options disponibles sont puissantes
DVDFab occupe la
place importante sur le marché de logiciel de rip de DVD, notamment lorsque son
concurrent AnyDVD est fermé définitivement ses protes.
La version
complète n'est pas gratuite. Mais il propose une période d'essai de 30 jours
gratuite de fonctionnalités complètes, après l'expiration de cette période, il
permet de déchiffrer les DVD et Blu-ray, la limitation est qu'il ne peut pas crypter
les nouveaux disques, mais tandis que pour la stabilité et la puissance du
logiciel, il vaut l'essai et même l'achat.
Concernant la
partie gratuite limitée, il vous permet de copier un DVD ou un Blu-ray avec les
deux modes: Film Principal et Disque entier sur le disque dur de PC en tant que
fichier d'image ISO ou dossier, ainsi que de copier sur un disque DVD/Blu-ray
vierge. La manipulation est assez simple pour les débutants qui n'ont pas de
connaissance professionnelle. Après l'installation (télécharger DVDFab), Lancez
le programme, choisissez l'onglet Copier et puis chargez la source comme vous
voulez. Sélectionnez les pistes audio et les sous-titres que vous voulez
conserver dans la vidéo sortie, et choisissez le répertoire pour la sortie,
c'est pour la configuration simple. Pourtant, DVDFab fournit l'espace de
montrer votre compétence professionnelle avec des réglages avancés, par
exemple, personnaliser la vitesse de gravure, définir la navigation, etc. Vous pouvez voir la critique sur tous les produits DVDFab de version complète.
WinX DVD Ripper
En dehors des
films, ce DVD Ripper peut traiter également les images ISO et dossiers
Lors que vous
installez la version gratuite de WinX DVD Ripper, vous pouvez constater que
c'est en fait l'édition platinum en mode d'essai. Ne vous inquiétez pas, une
fois que la démo expire, vous ne pouvez pas utiliser justement certaines
fonctionnalités concernant la vitesse et DRM, mais vous pouvez quand même
utiliser les fonctions de rip de DVD indéfiniment.
WinX DVD Ripper
peut être utilisé pour extraire directement des DVD, et il fonctionne également
avec les images ISO, dossiers et fichiers DVD. Une fois que la source a été
analysée, cela ne prend pas longtemps, vous pouvez choisir parmi un tas de
profils prêts pour utiliser à la fin de lecture sur des appareils spécifiques,
ou même pour télécharger directement sur Facebook.
Ce logiciel vous
permet de ripper les sous-titres intégrés ou ajouter les vôtres, ainsi que de
sélectionner les pistes audio préférées. Tout est faste et agréable.
Freemake Video
Converter
Le rip est simple
avec une interface simple et des instructions simples étape par étape
Freemake est un
nom synonyme de logiciel gratuit, puissant et de bonne qualité. Son DVD Ripper
gratuit possède d'une interface propre et claire, par conséquent, vous ne
doutez jamais de votre but de manipulation.
Démarrez le
logiciel, passez à la section DVD et choisissez le lecteur dans la liste. Après
l'analyse de disque, vous devez indiquer quelle piste vidéo qui vous intéresse.
Il vous permet de choisir une partie de vidéo pour ripper. Les raccourcis en
bas de l'écran permettant d'accéder aux formats de sortie populaires (AVI, MKV,
formats spécifiques); il vous suffit d'effectuer votre sélection, cliquez sur
"Convert", et puis c'est fini.
Notez que
Freemake Video Converter essayera d'installer certains composant
supplémentaires indésirables, assurez-vous de sélectionner l'option "personnaliser"
pour l'éviter.
MakeMKV
Ripper des DVD et
Blu-ray avec l'interface simple et pas de configuration gênante
Si vous avez
utilisé un logiciel de déchirure de DVD gratuit avant, MakeMKV pourrait être un
peu familier - il a plus qu'une ressemblance passante avec DVD Decrypter. En
plus de gérer les DVD, le programme est également capable de déchirer des
disques Blu-ray, et le processus fonctionne exactement de la même manière dans
chaque cas (bien qu'il soit intéressant de noter que le déchirement Blu-ray
n'est que gratuit pendant le programme bêta).
Si vous avez
utilisé le logiciel de rip de DVD avant, MakeMKV pourrait être un peu familier,
Le point
formidable de ce logiciel est que vous n'avez pas besoin de considérer
beaucoup, car il prépare bien pour vous. Démarrez le logiciel, analysez votre
disque, choisissez la piste audio que vous voulez ripper, indiquez
l'emplacement pour la vidéo sortie, et cliquez sur le bouton "Make
MKV" enfin. Voilà c'est tout. Il n'y a pas de configuration compliqué, et
il vous suffit d'analyser, de convertir et d'aller.
HandBrake
Vous utilisez
peut-être HandBrake pour convertir des fichiers, mais il peut ripper également
des DVD
HandBrake n'est
pas seulement un DVD Ripper gratuit (ou un transcodeur vidéo, comme il est
connu pour), mais aussi une open source, donc il est totalement gratuit dans
son sens de mot.
Ce logiciel a
finalement atteint la version 1.0.7, et apportent beaucoup d'améliorations qui
ne nous rendent pas déçus. Il ne supporte pas de contourner la protection
contre la copie par défaut, ce qui est un peu faible que les autres logiciels
présentés ici, pourtant, il est possible quand même d'obtenir quelque chose
avec un peu de recherche nécessaire.
Comme les autres
programmes, il fournit un certain nombre de préréglages pour choisir, et vous
pouvez également personnaliser chaque session de rip si vous voulez. Si vous
convertissez des fichiers image ISO ou des dossiers de disque, il est possible
de mettre plusieurs travaux de codage en fil d'attente pour exécuter
consécutivement. En un mot, c'est un logiciel de rip de DVD vaux bien un essai.
Au début de mai
2017, la version Mac de Handbrake a été compromise avec des logiciels
malveillants, mais ce logiciel est maintenant sécurisé pour télécharger.