Étape 1 : choisissez un module
Démarrez DVDFab 10 et choisissez le module Converter après le téléchargement de DVDFab 10.
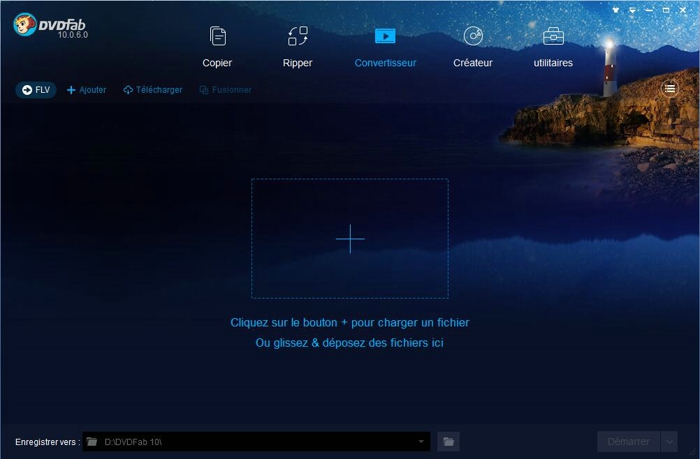
Étape 2 : Chargez la source
Chargez la vidéo source en glissant et déposant dans l'interface principale, ou en employant le bouton + pour ajouter. Après le chargement, vous allez voir que tous les éléments de la vidéo sont affichés sur l'interface, comme le nom, la durée, la piste audio, les sous-titre, etc.
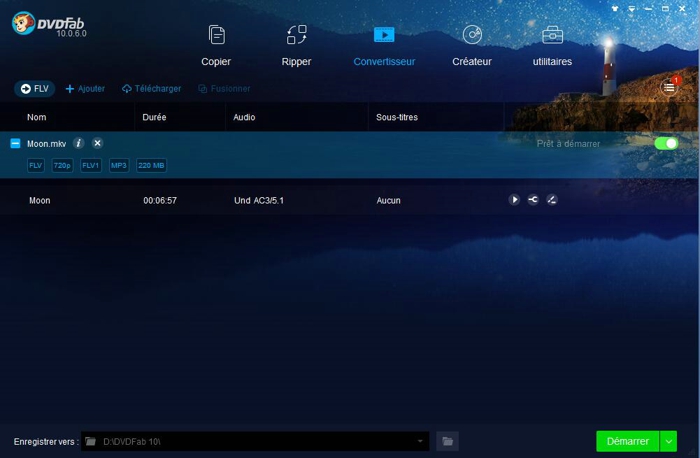
Étape 3 : choisissez le profil
Naviguez à la zone de bibliothèque de profils qui se trouve à gauche, choisissez Périphérique -- Apple -- iPhone 8/8 Plus.
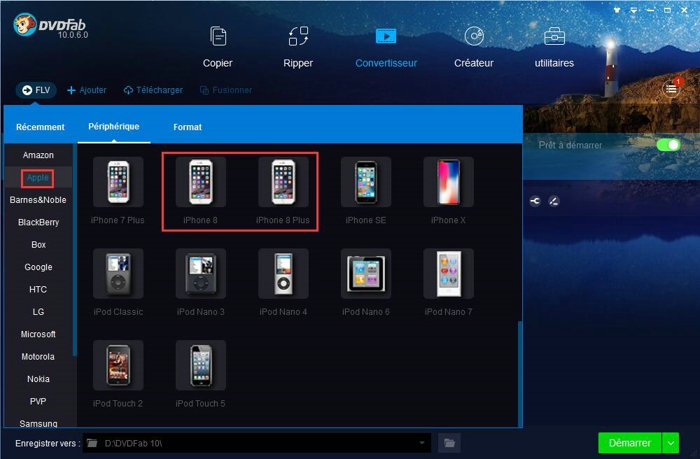
Étape 4 : Personnalisez la vidéo sortie
Maintenant vous pouvez choisir les titres, chapitres, pistes audio et sous-titres, définissez les noms des titres en cliquant sur l'onglet correspondant selon votre besoin.
Nous fournissons les réglages avancés pour les expert de vidéo, cliquez sur le bouton engrenage pour accéder aux paramètres avancés, ici vous êtes permis de modifier les paramètres vidéo, audio, ainsi que sous-titre, par exemple, la fréquence d'image, la résolution, les canaux audio, le mode d'insertion de sous-titre, etc. Le réglage "Appliquer à tous" vous permet d'enregistrer vos modifications et les appliquer à toutes les conversions antérieures.
DVDFab pense toujours à vous si vous voulez aller plus loin pour faire le montage de vidéo, par exemple, couper seulement une partie de la vidéo, rogner la vidéo pour éviter les bandes noires, ajouter des filigranes selon votre besoin.
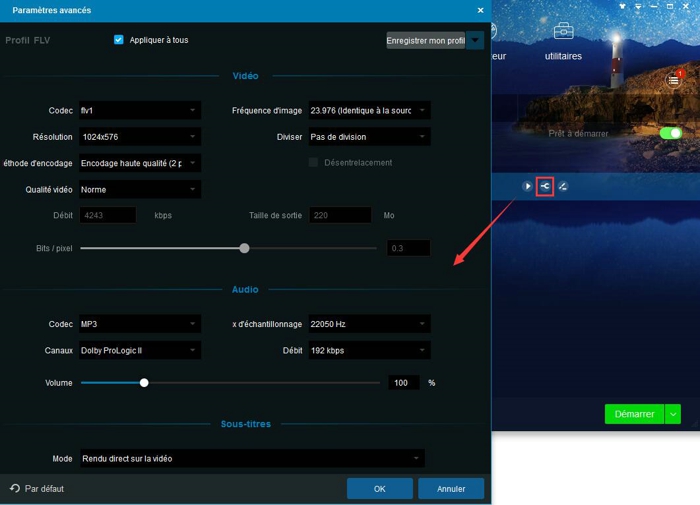
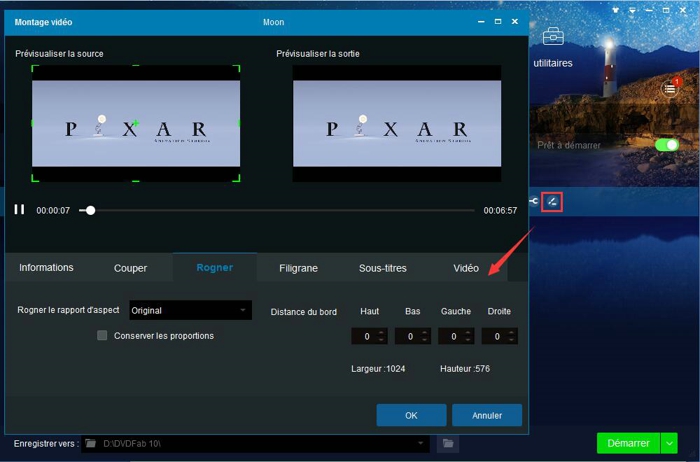
Étape 5 : Sélectionnez un répertoire et démarrez le processus de rip
Cliquez sur le bouton "Dossier" pour sélectionner un répertoire pour enregistrer la vidéo sortie. Et puis lancez le processus de rip via le bouton "Démarrer"

Tout le reste est à DVDFab, le temps de processus se dépend de la taille de vidéo source, mais en général, cela ne prend pas beaucoup de temps car DVDFab embarque son propre technologie pour accélérer la vitesse, pourtant aucune concession n'a été faite sur la qualité de vidéo.
Aucun commentaire:
Enregistrer un commentaire