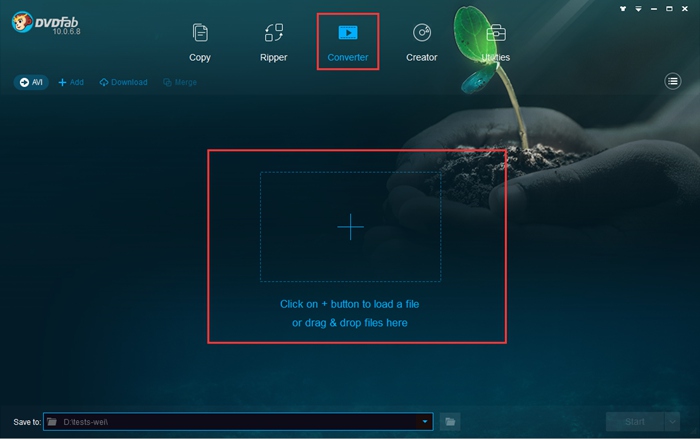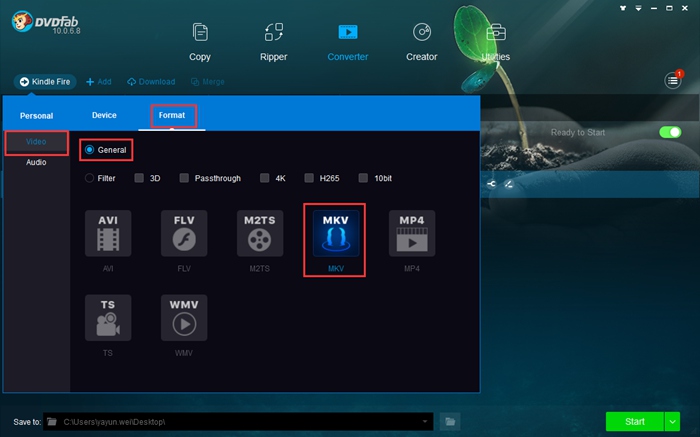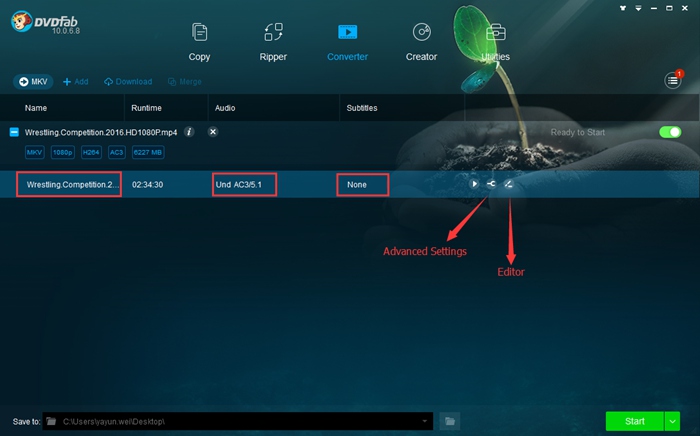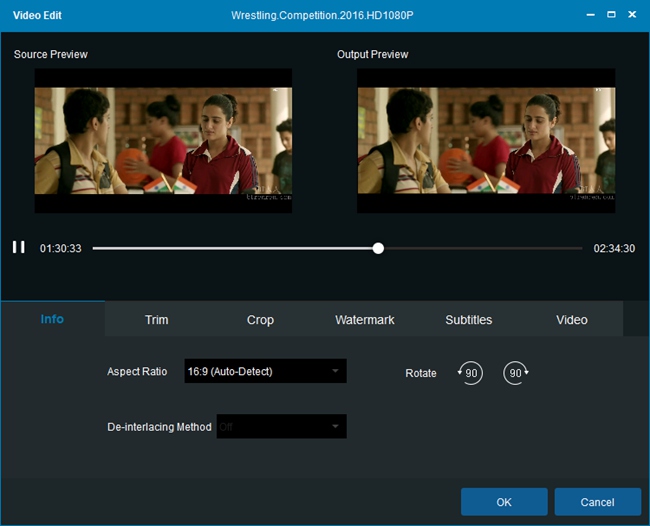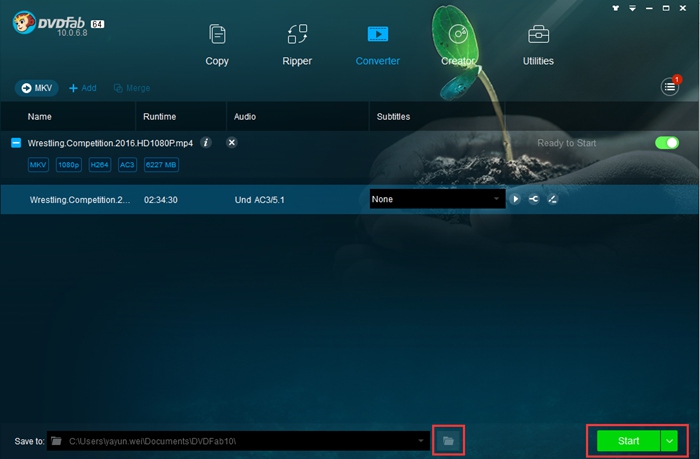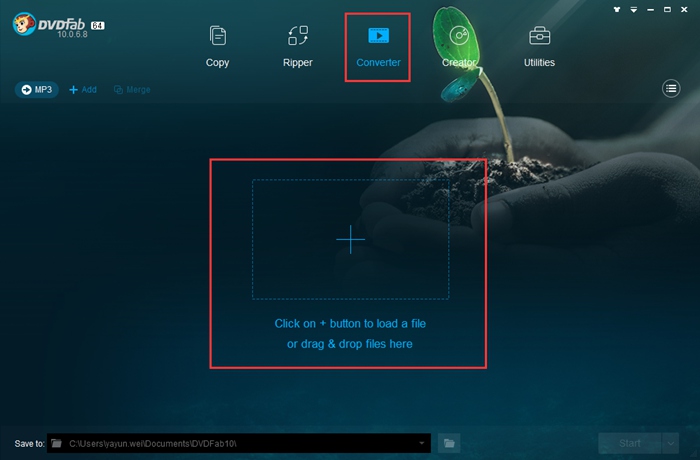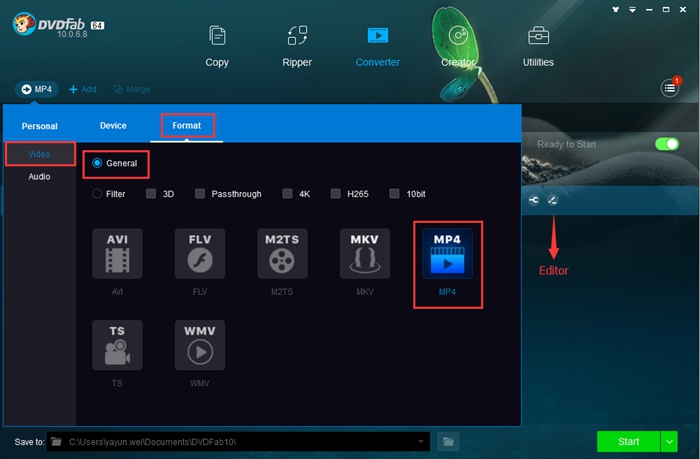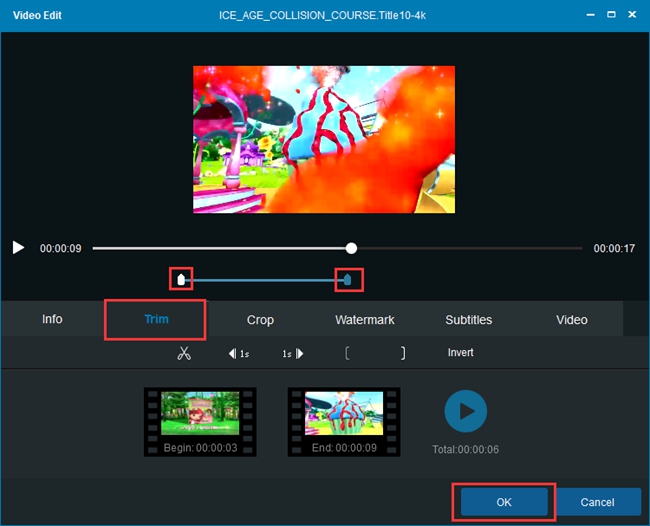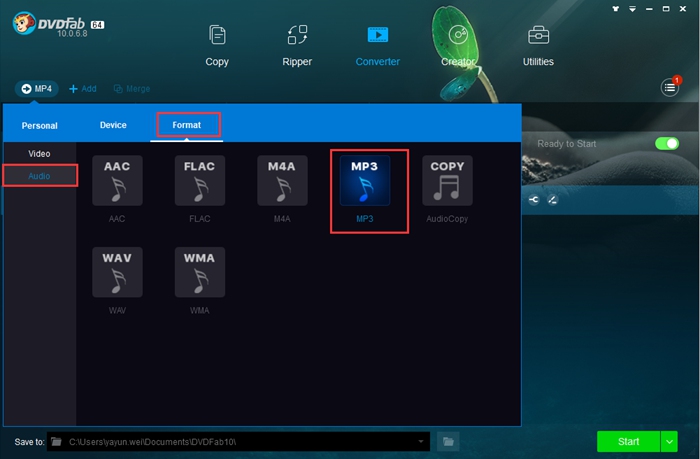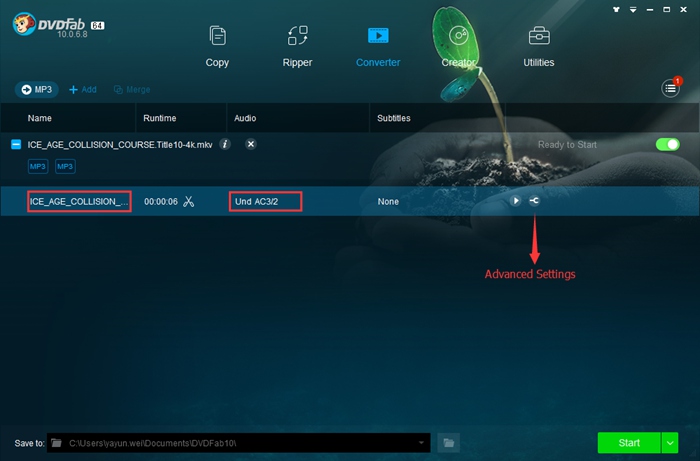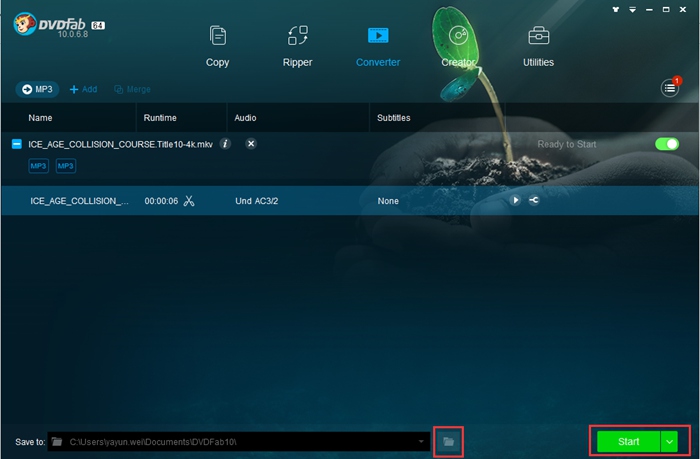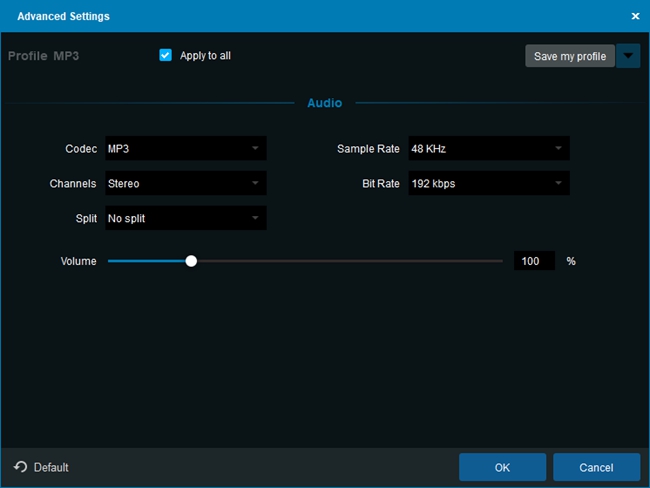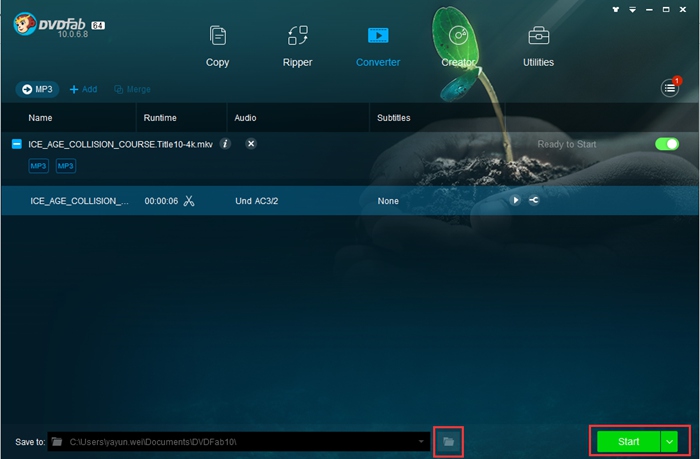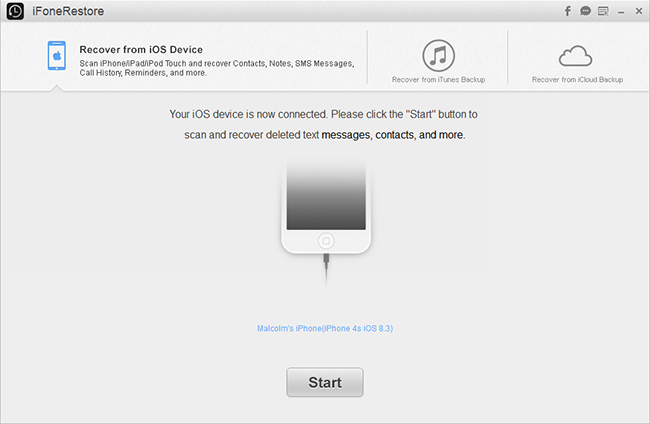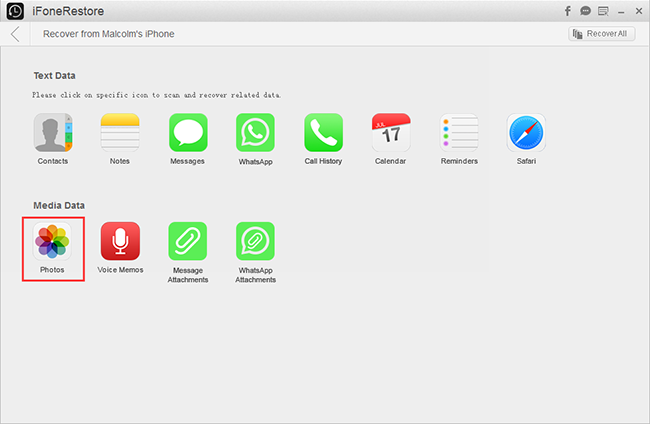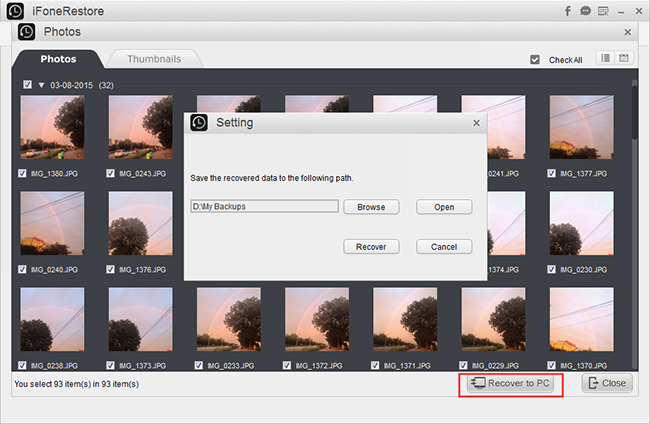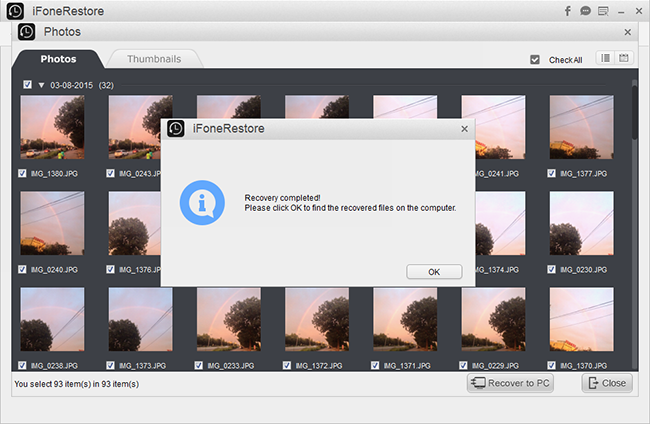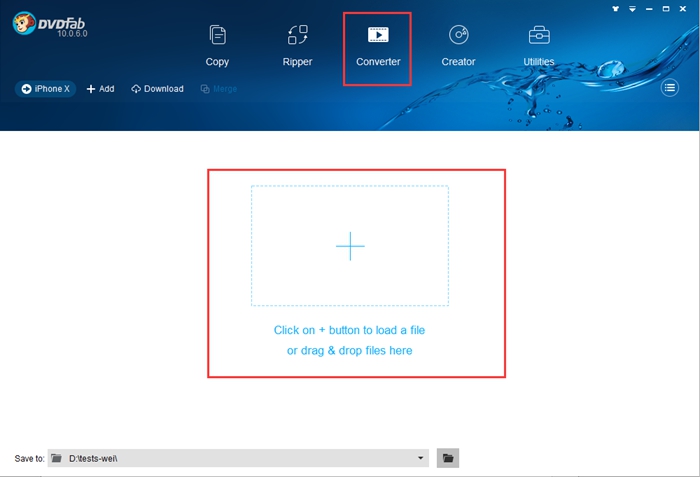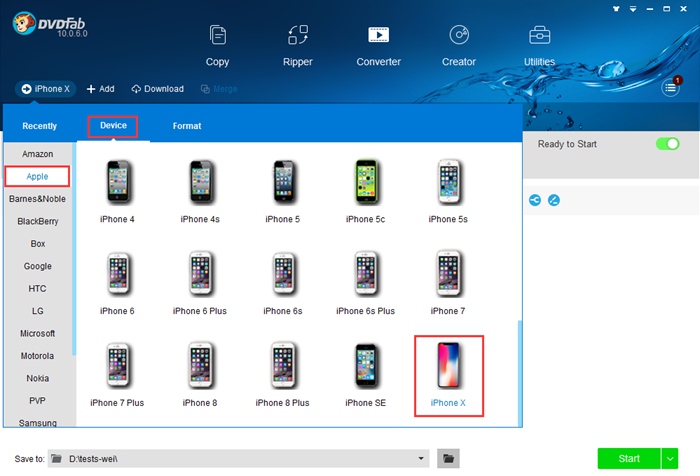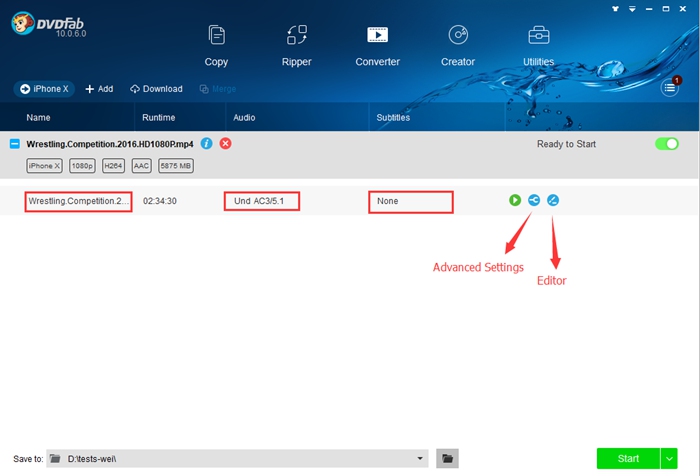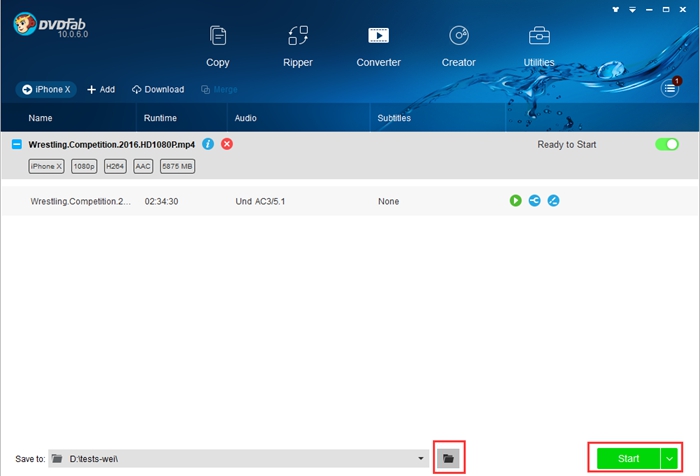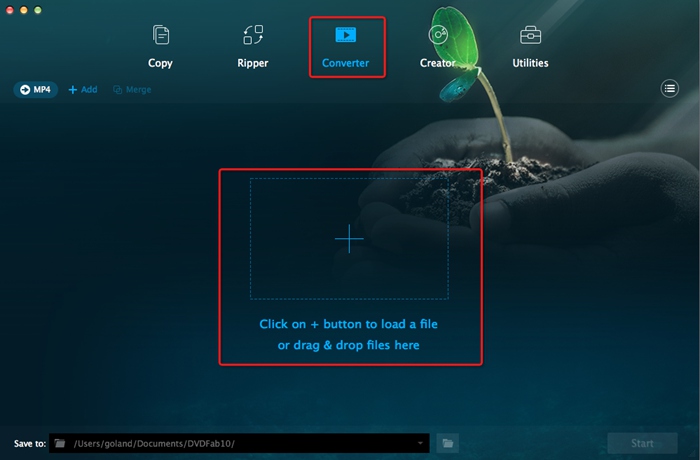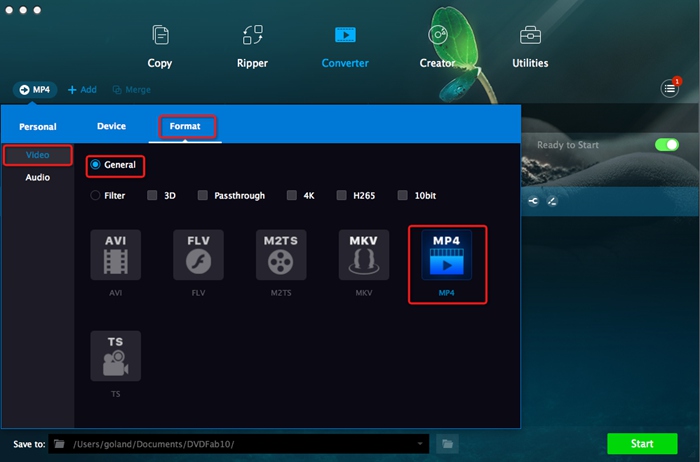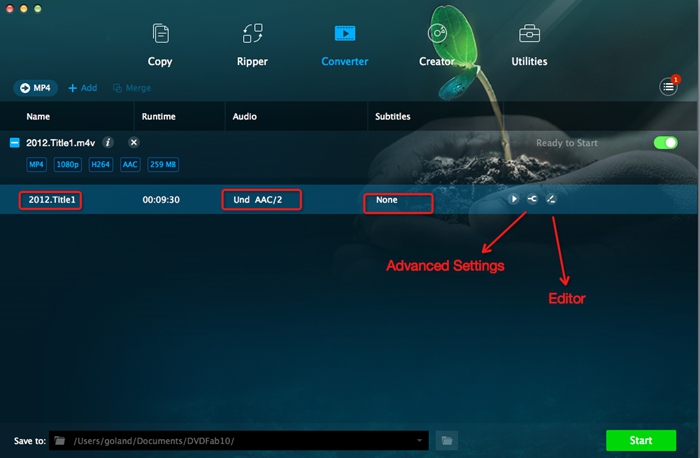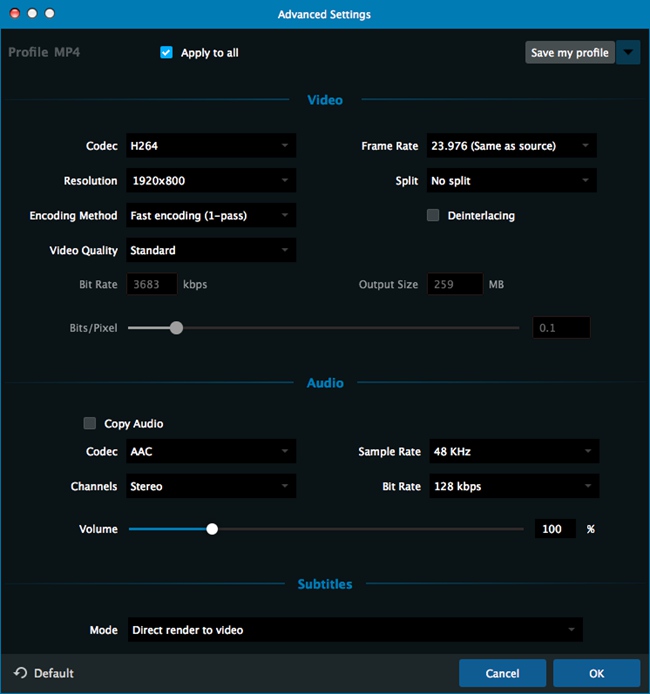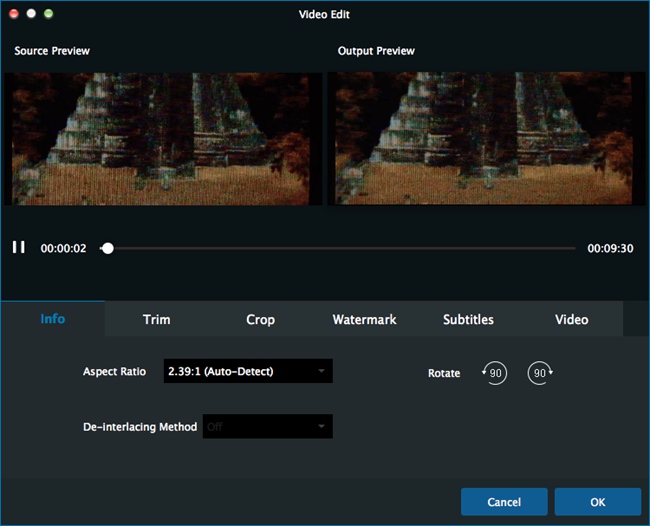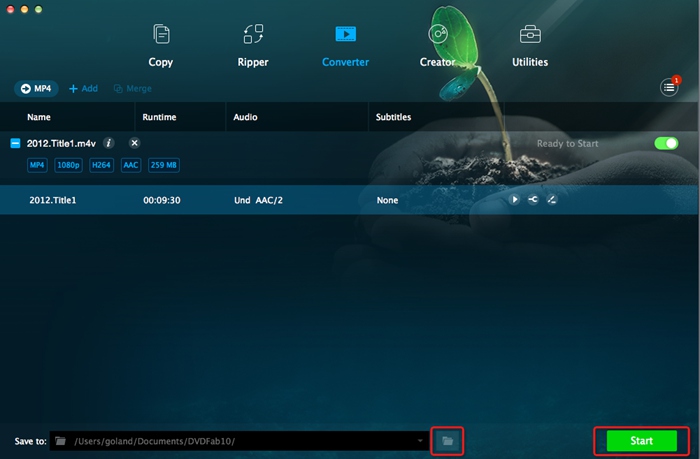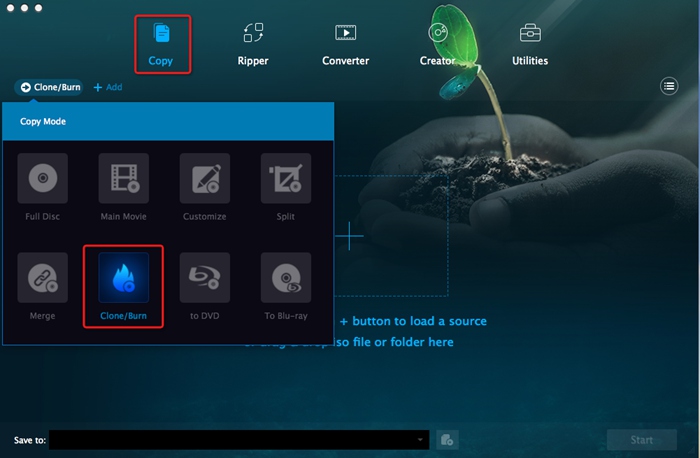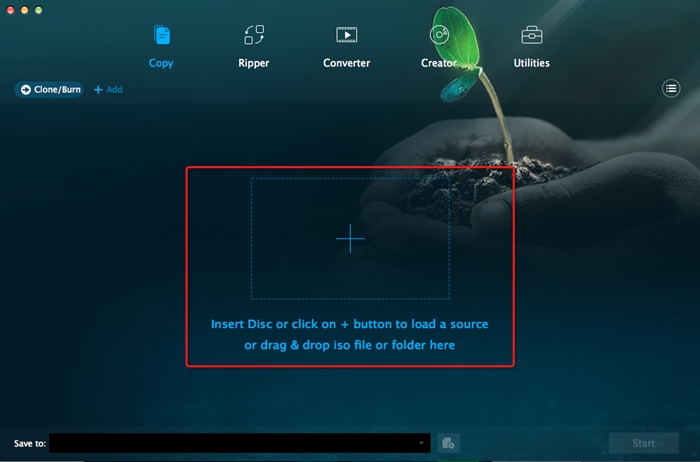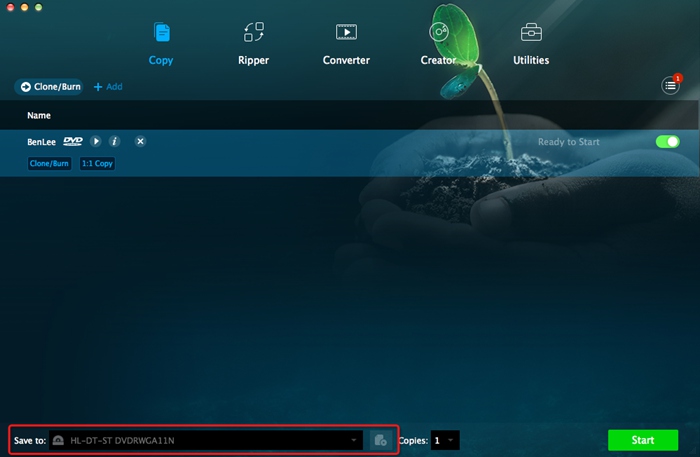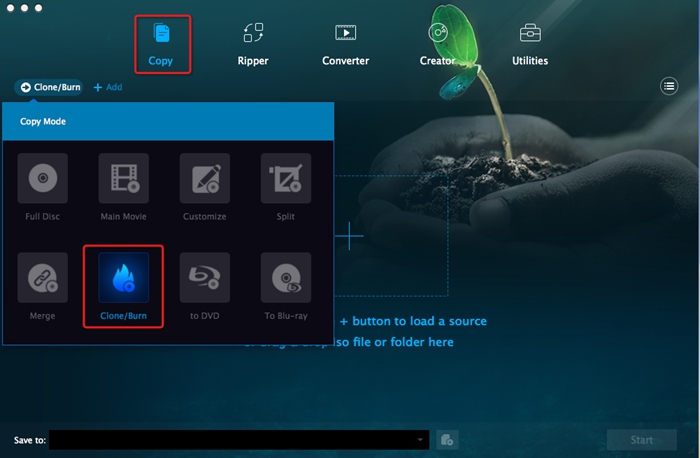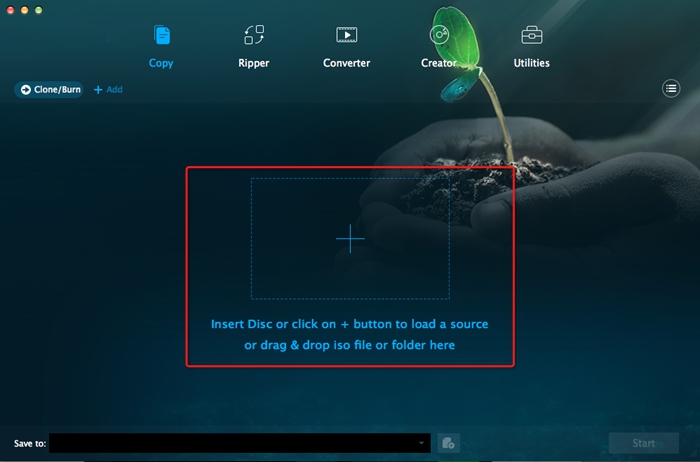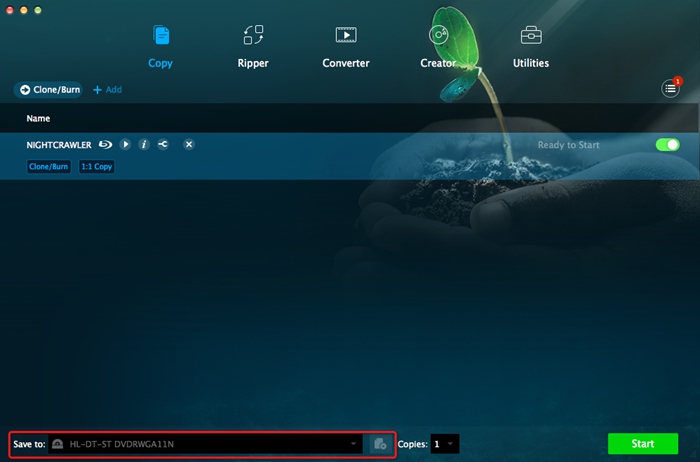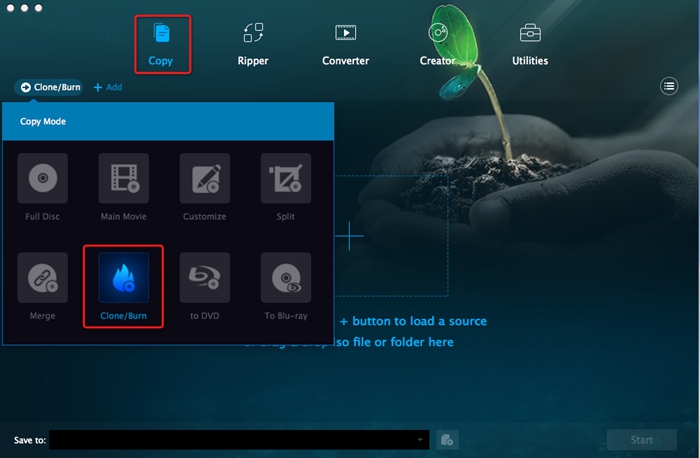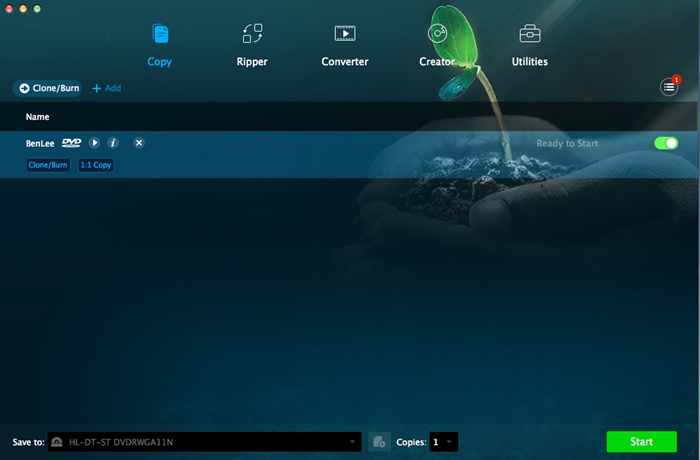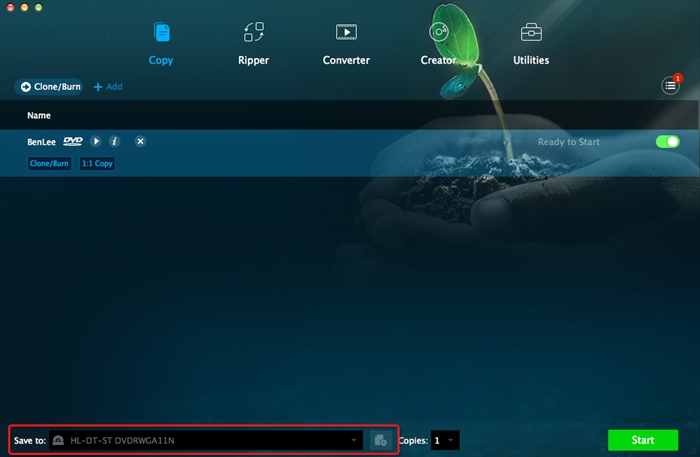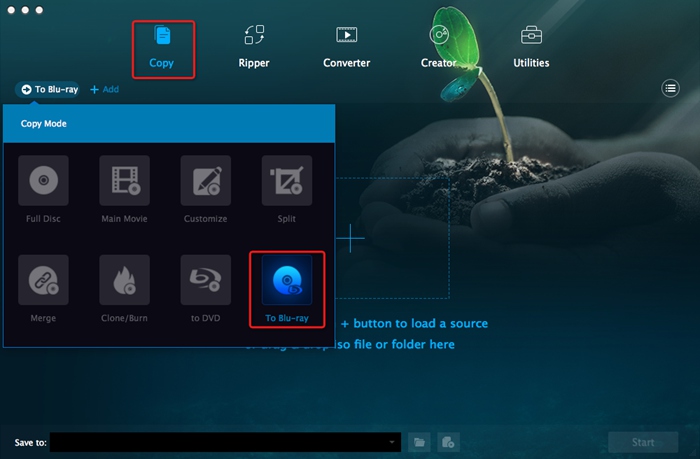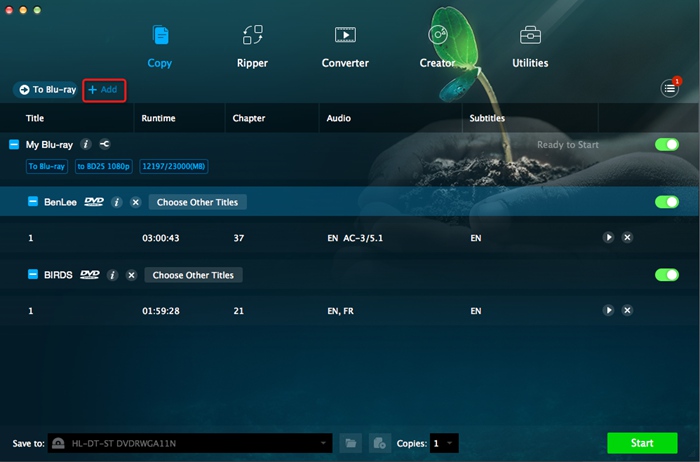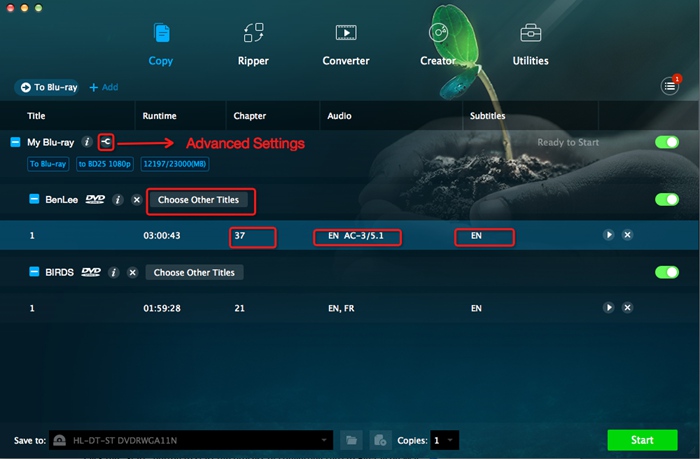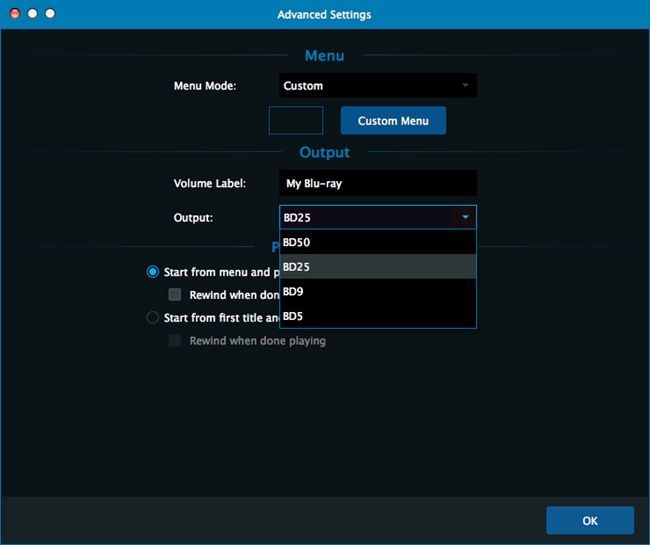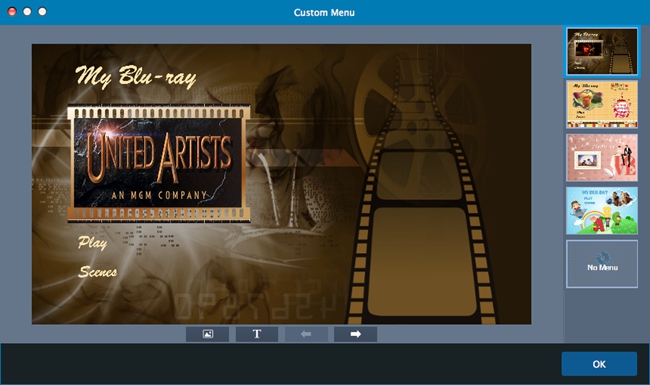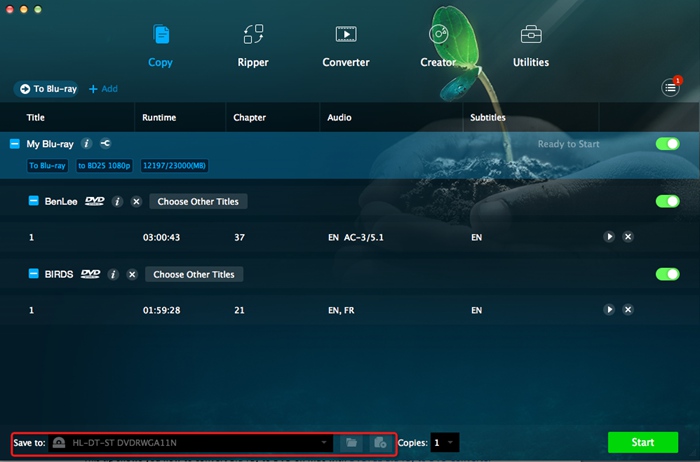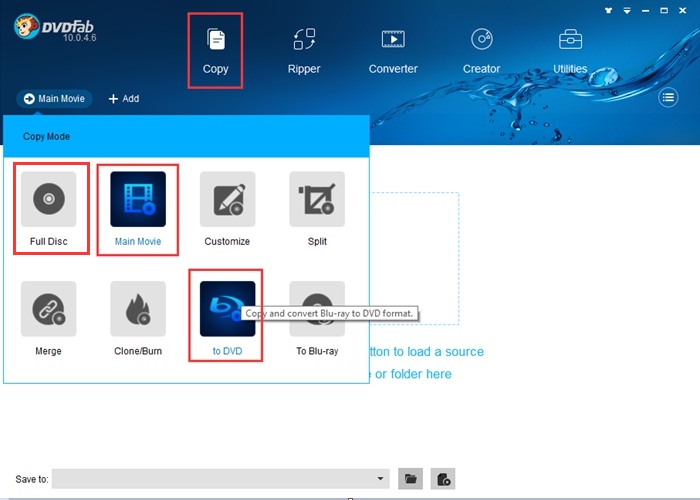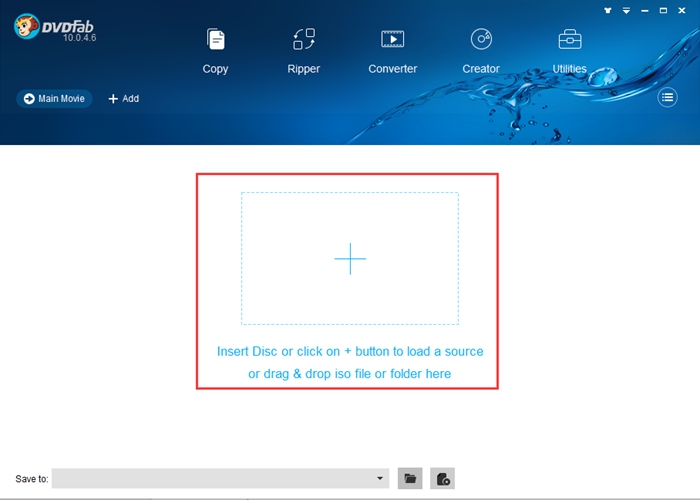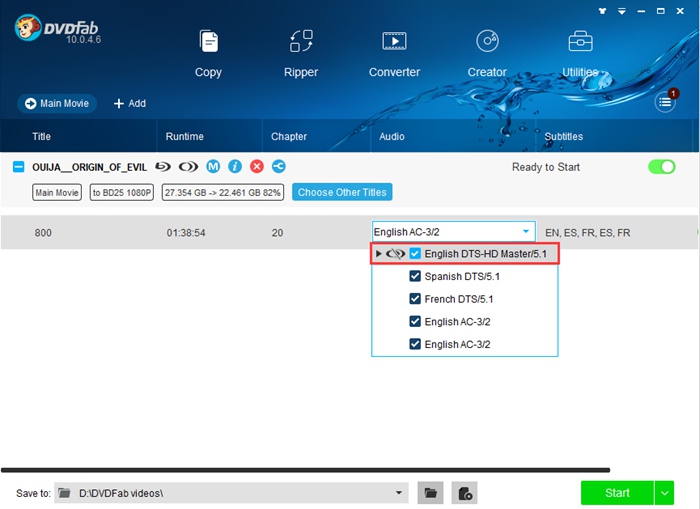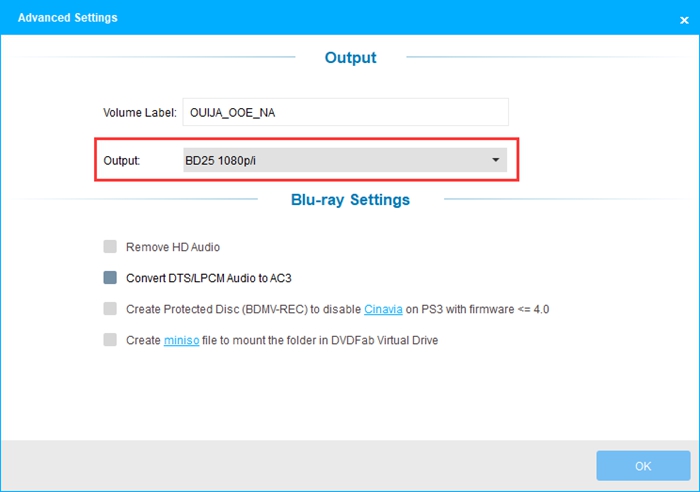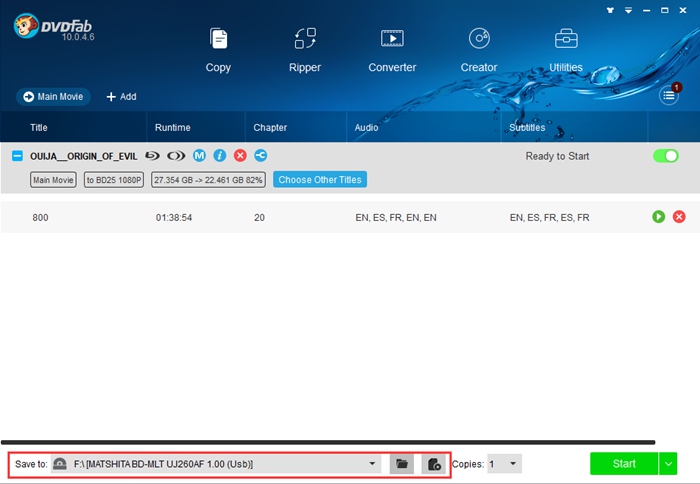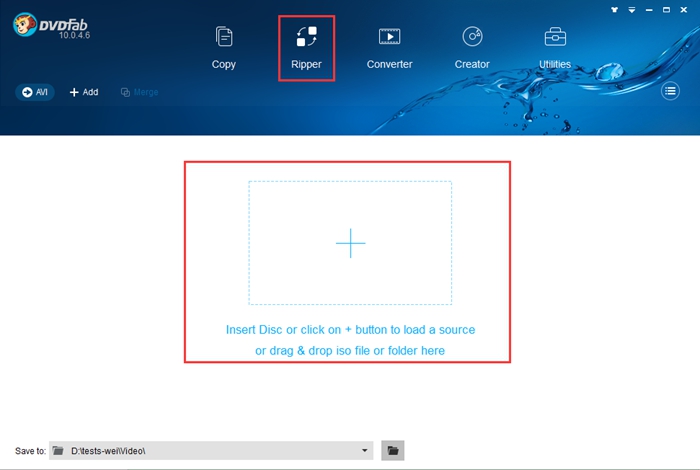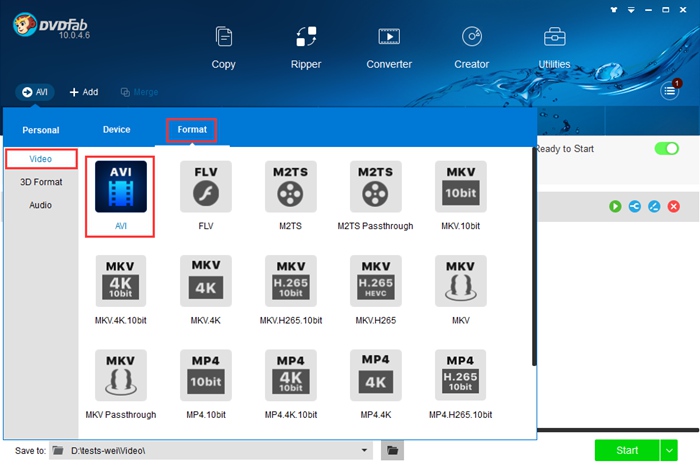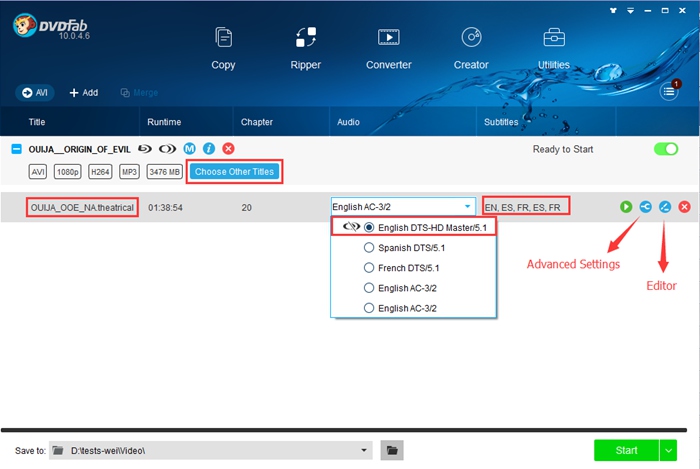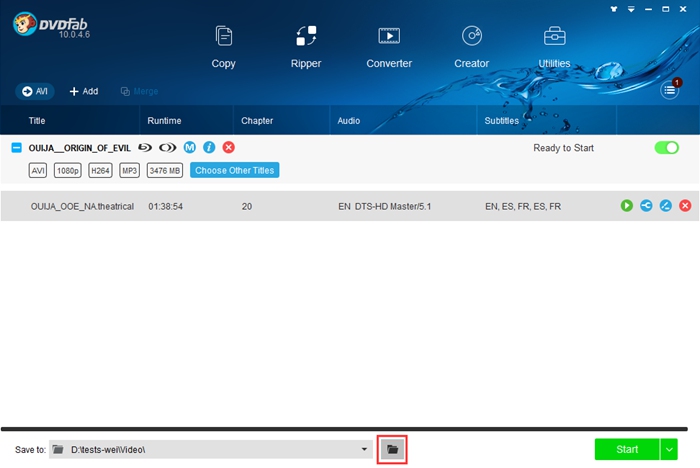l y a des moments où vous regardez un film Blu-ray, le film est
soudainement arrêté ou muet. Alors, quel est le problème avec votre
lecteur Blu-ray? C'est parce que le Blu-ray est protégé par Cinavia.
Comment supprimer Cinavia de Blu-ray? Essayez
DVDFab Blu-ray Cinavia Removal
qui peut vous aider à supprimer complètement et définitivement la
protection Cinavia sur votre lecteur Blu-ray. Maintenant, regardons
comment enlever Cinavia sur Blu-ray avec DVDFab Blu-ray Cinavia Removal.
DVDFab Blu-ray Cinavia Removal est intégré dans Blu-ray Copy, Blu-ray
Ripper et Blu-ray to DVD Converter. Pour les utilisateurs de Blu-ray
Copy et Blu-ray to DVD Converter, veuillez vous référer à la partie 1,
et pour les utilisateurs de Blu-ray Ripper, veuillez vous référer à la
partie 2.
Partie 1: Supprimer Cinavia avec le convertisseur Blu-ray Copy/Blu-ray to DVD Converter
Étape 1: Choisissez le mode Disque entier/Film principal/sur DVD
Lancez DVDFab 10, allez dans le module Copie et choisissez le mode Disque entier/Film principal/sur DVD
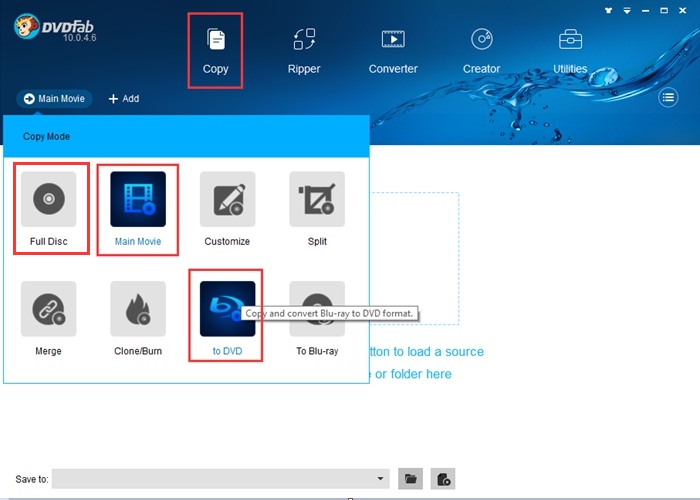 Étape 2: chargez la source
Étape 2: chargez la source
Insérez le disque et DVDFab le chargera automatiquement. Si la source
est un fichier iso/dossier, vous pouvez le charger en cliquant sur le
bouton "Ajouter" ou en le faisant glisser directement vers l'interface
principale.
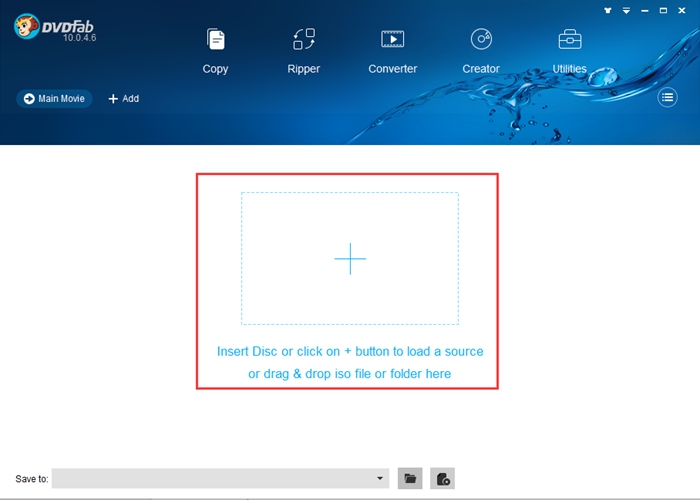 Étape 3: Sélectionnez la piste audio protégée par Cinavia
Étape 3: Sélectionnez la piste audio protégée par Cinavia
Cliquez sur la liste déroulante sous l'onglet "Audio" pour vous assurer
que la piste audio protégée par Cinavia est cochée et qu'il y a une
barre oblique sur le logo de Cinavia. Pour le mode Disque entier, vous
devez aller dans le panneau réglages avancés pour vous assurer que
l'option "Supprimer Cinavia" est sélectionnée.
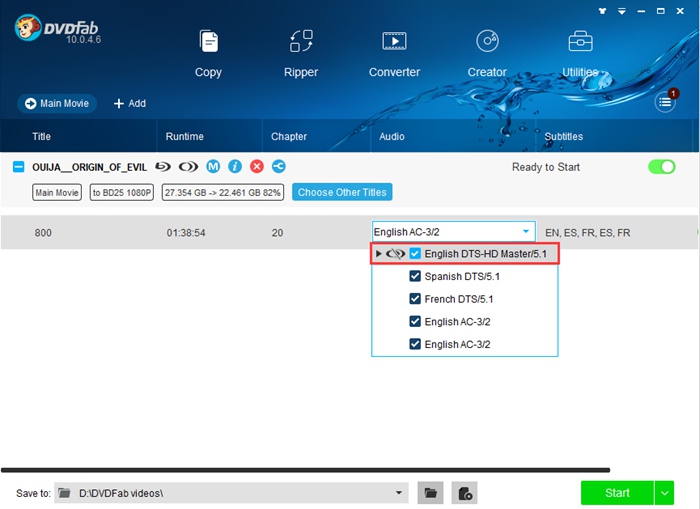 Étape 4: Choisissez la taille de sortie
Étape 4: Choisissez la taille de sortie
Cliquez sur l'icône "Paramètres avancés" pour choisir le format de sortie BD25 ou BD50.
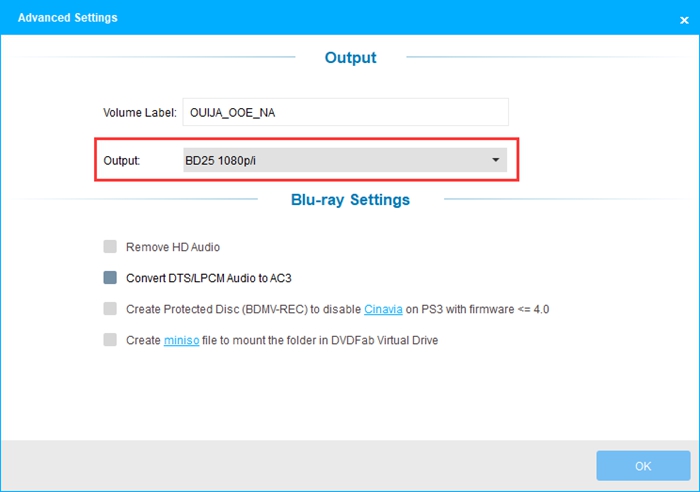 Étape 5: Sélectionnez un répertoire de sortie
Étape 5: Sélectionnez un répertoire de sortie
Naviguez en bas de l'interface principale pour sélectionner un
répertoire: pour sélectionner votre lecteur optique comme répertoire
dans la liste déroulante, copiez le lecteur Blu-ray sur un disque; Pour
sélectionner un répertoire en cliquant sur l'icône "dossier", vous devez
enregistrer la sortie dans un dossier Blu-ray. Pour sélectionner un
répertoire en cliquant sur l'icône "image", vous devez enregistrer le
Blu-ray sans fichier Cinavia en tant que fichier image ISO.
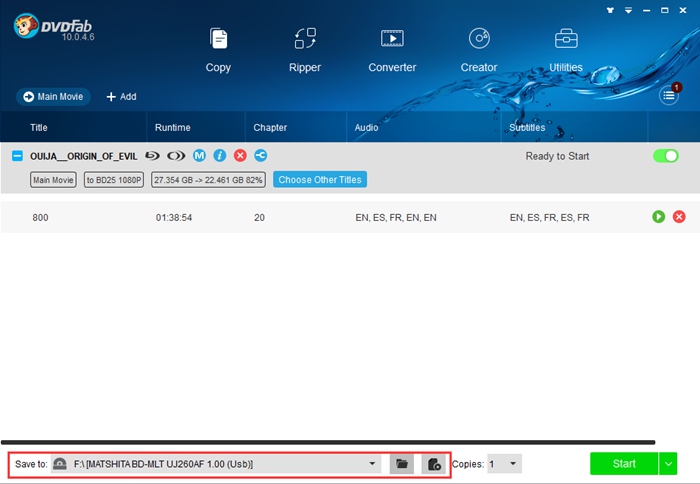 Étape 6: Démarrez le processus de suppression
Étape 6: Démarrez le processus de suppression
Cliquez sur le bouton "Démarrer" pour lancer le processus de suppression de Cinavia.
Partie 2: Supprimer Cinavia avec Blu-ray Ripper
Étape 1: Chargez la source
Lancez DVDFab 10, allez dans le module Ripper et chargez la source.
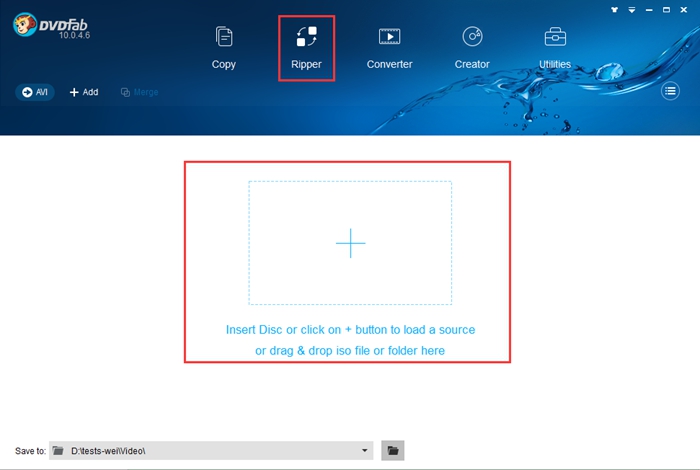 Étape 2: Choisissez un profil
Étape 2: Choisissez un profil
Accédez à la bibliothèque de profils dans le coin supérieur gauche de
l'interface principale et choisissez le profil souhaité. Ici, on prend
AVI comme exemple.
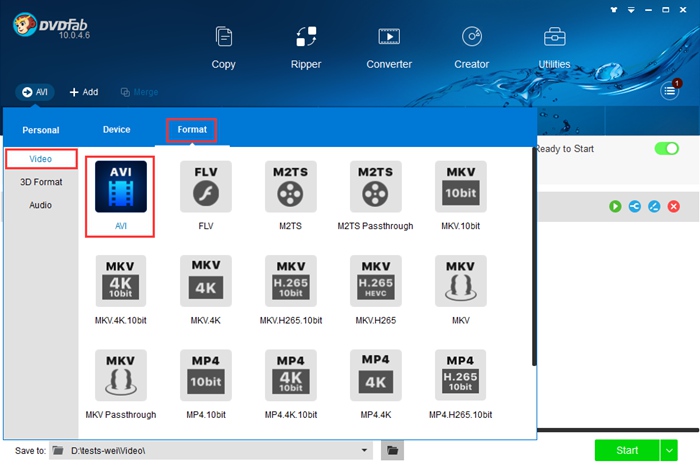 Étape 3: Sélectionnez la piste audio protégée par Cinavia
Étape 3: Sélectionnez la piste audio protégée par Cinavia
Une fois la source chargée, le titre le plus long, à savoir le film
principal, sera sélectionné par défaut. Cliquez sur la liste déroulante
sous l'onglet "Audio" pour vous assurer que la piste audio protégée par
Cinavia du film principal est cochée et qu'il y a une barre oblique sur
le logo de Cinavia. Vous pouvez ensuite choisir d'autres titres, changer
le nom du titre, vérifier les sous-titres souhaités, personnaliser vos
paramètres et modifier votre vidéo.
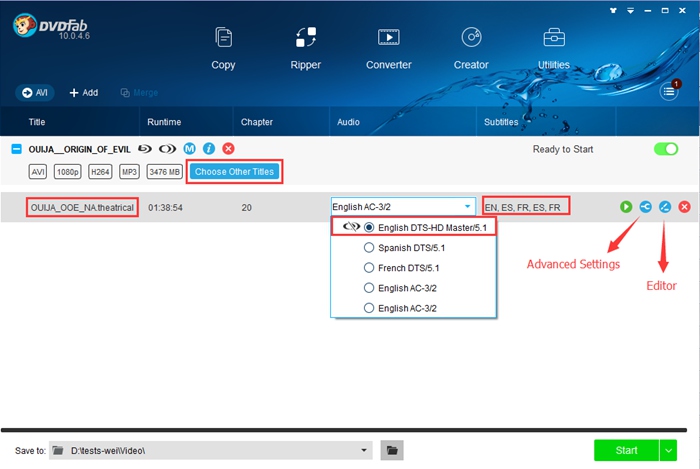 Étape 4: Sélectionnez un répertoire de sortie
Étape 4: Sélectionnez un répertoire de sortie
Naviguez en bas de l'interface principale et cliquez sur le bouton
"dossier" pour sélectionner un répertoire pour enregistrer la vidéo de
sortie.
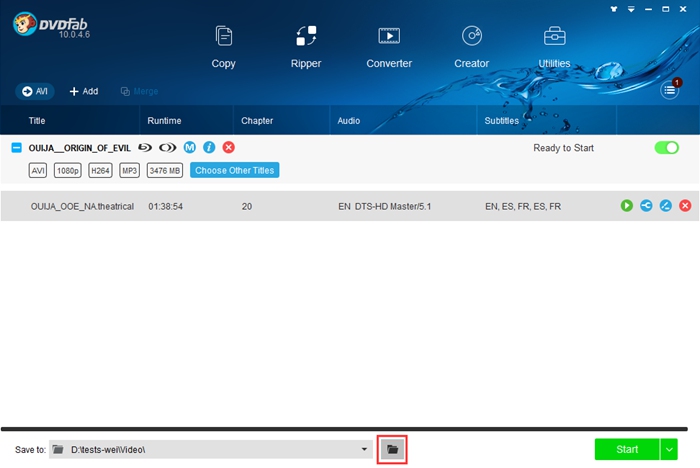 Étape 5: Démarrer le processus d'extraction
Étape 5: Démarrer le processus d'extraction
Cliquez sur le bouton "Démarrer" pour lancer le processus de suppression de Cinavia.
Comme vous pouvez voir, vous pouvez supprimer Cinavia de Blu-ray
lorsque vous effectuez une copie Blu-ray, convertissez le Blu-ray en DVD
ou extrayez le Blu-ray au format vidéo. Comment voulez-vous supprimer
Cinavia de votre Blu-ray? Choisissez un moyen que vous aimez et essayez!
Remarque:
Si vous choisissez de copier le disque Blu-ray sur un disque vierge,
vous serez invité à insérer un disque Blu-ray vierge sur votre disque
pendant le processus de copie. Suivez l'instruction.
Cliquez
ici pour trouver la liste des Blu-ray pris en charge par DVDFab Blu-ray Cinavia Removal.