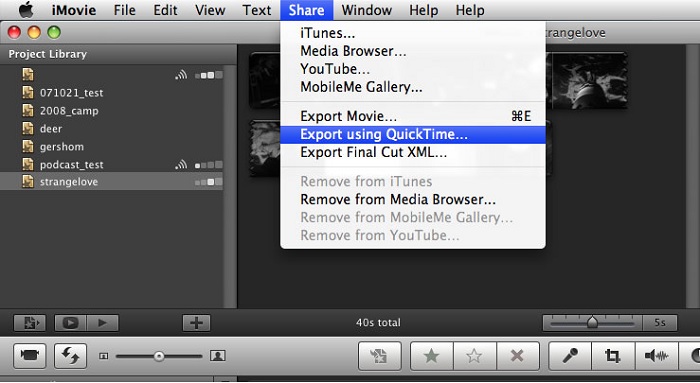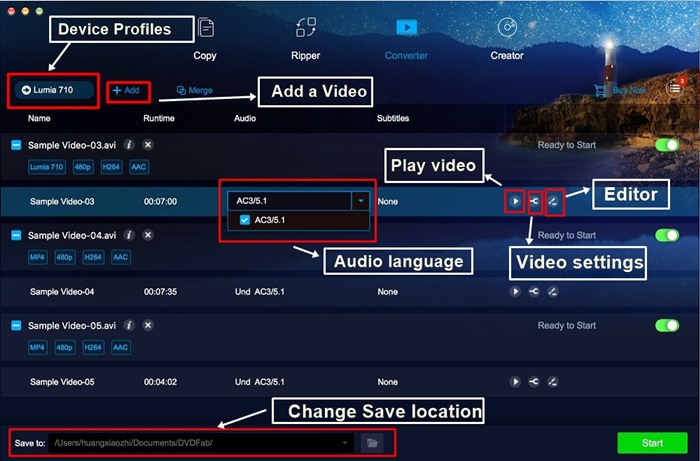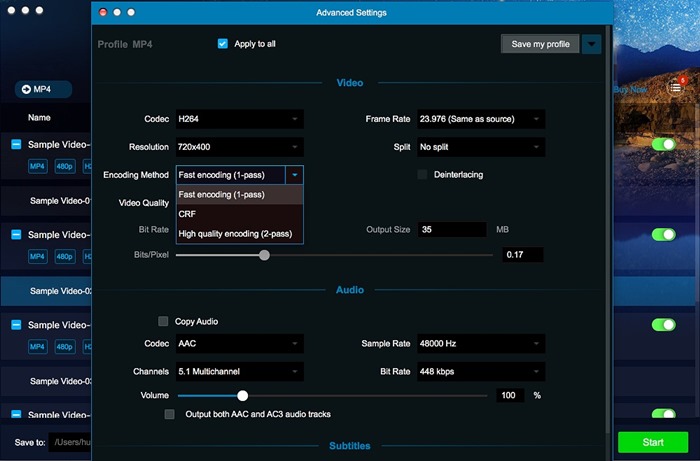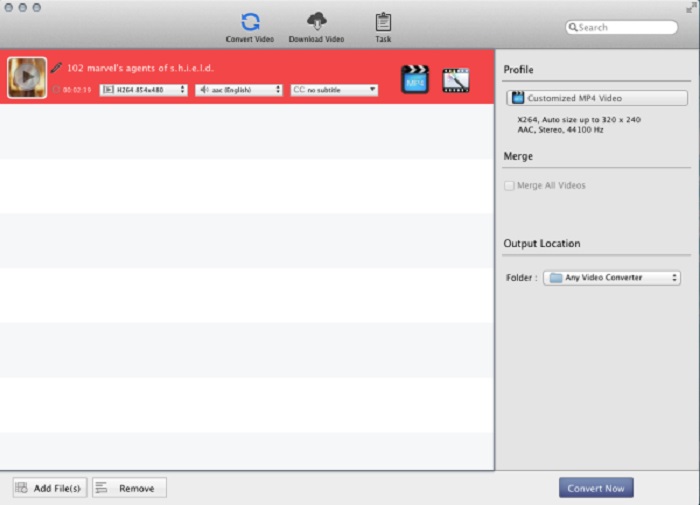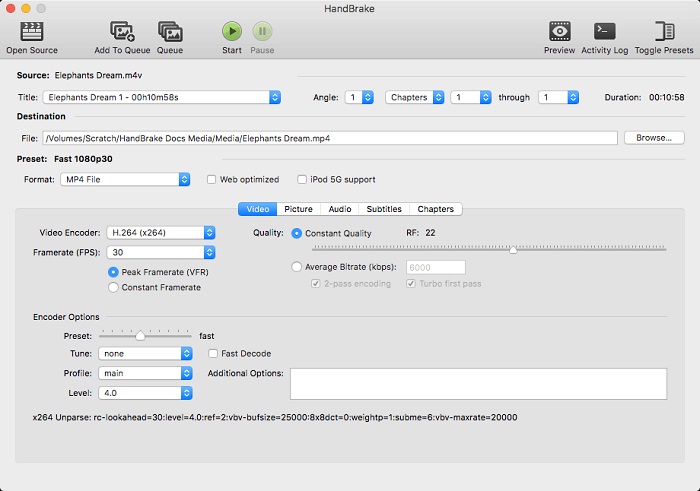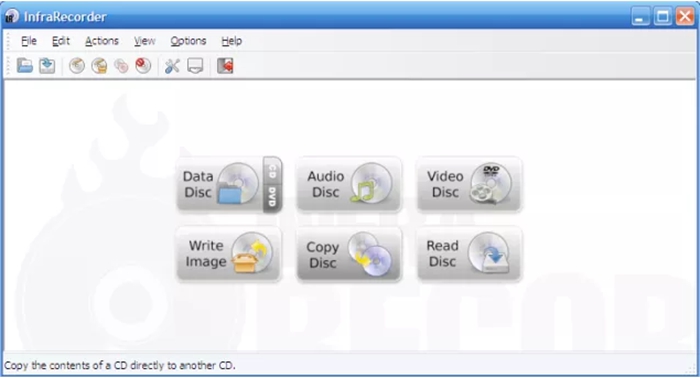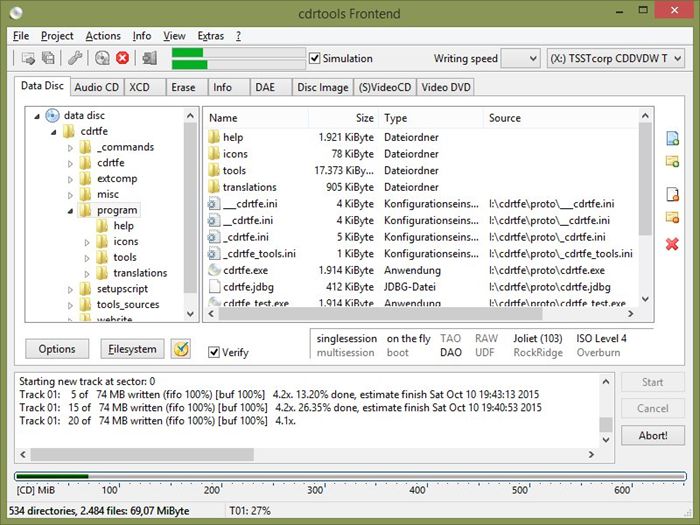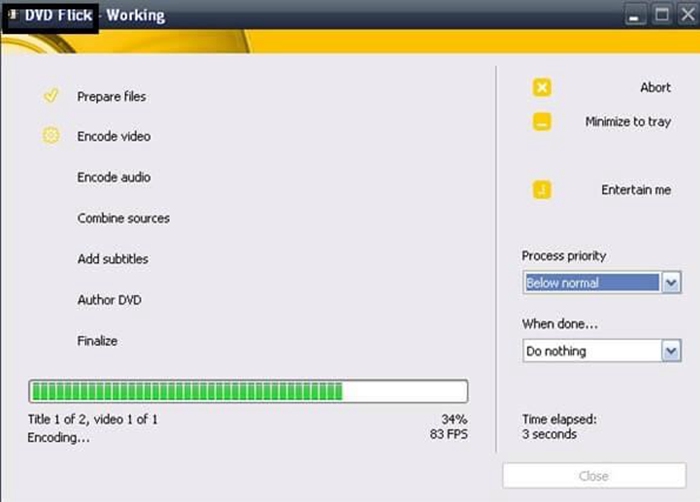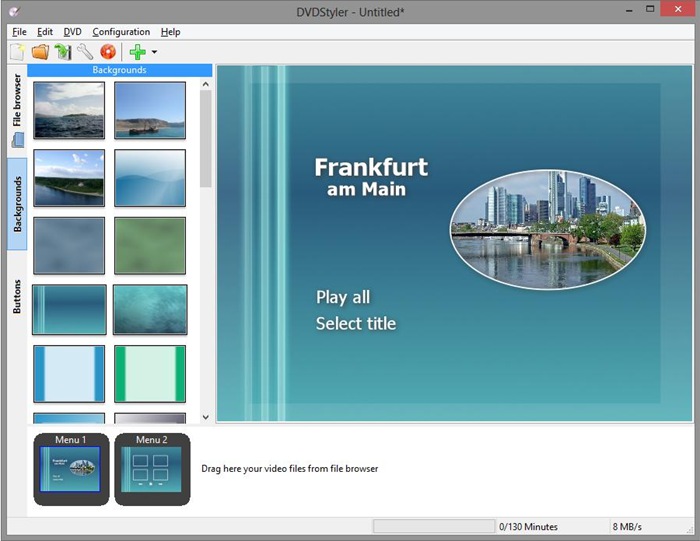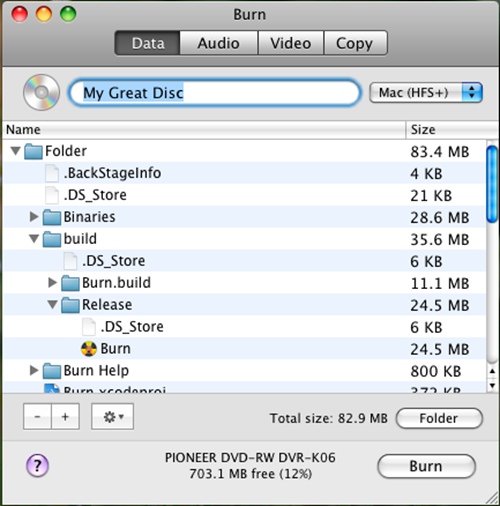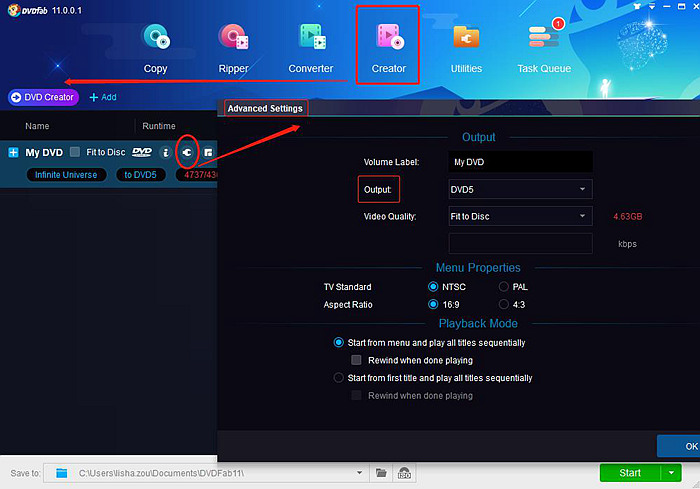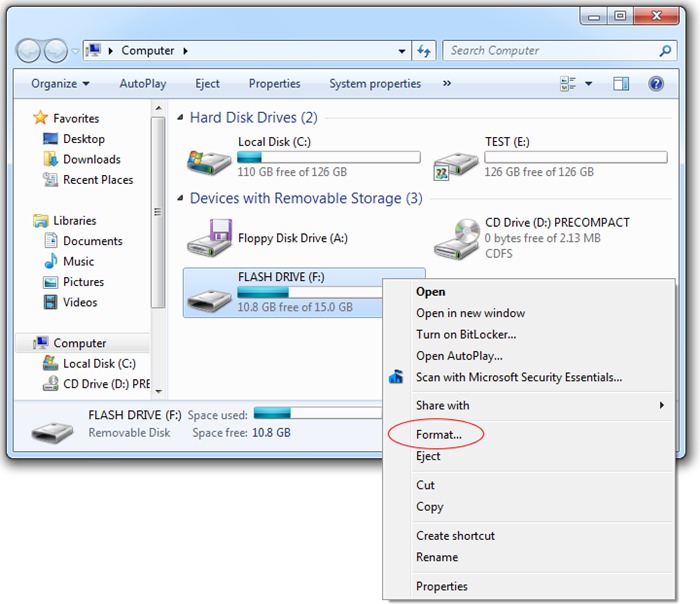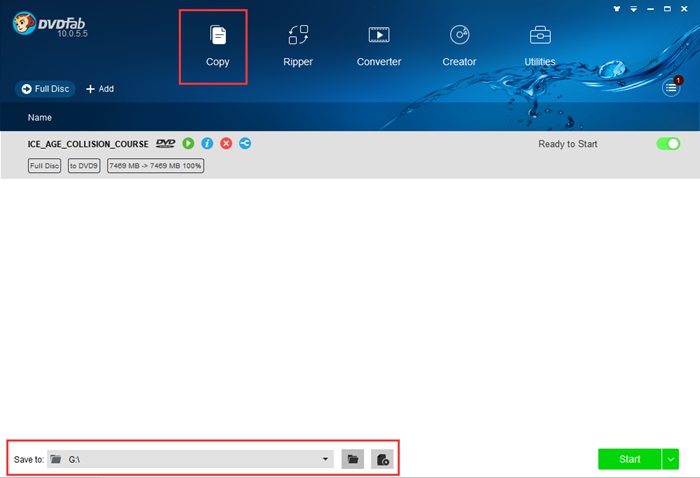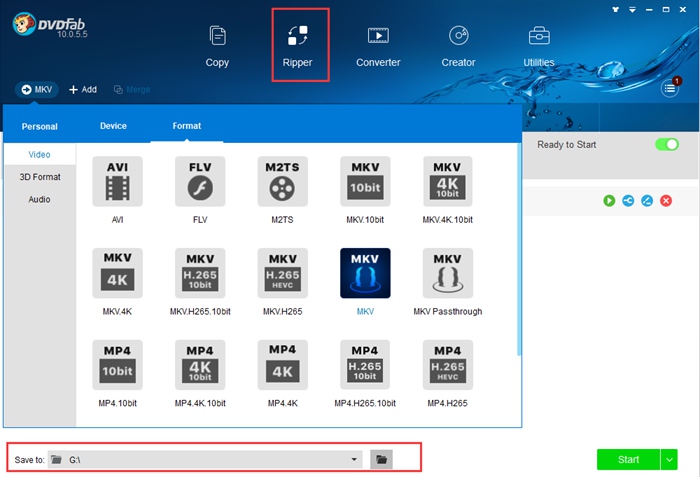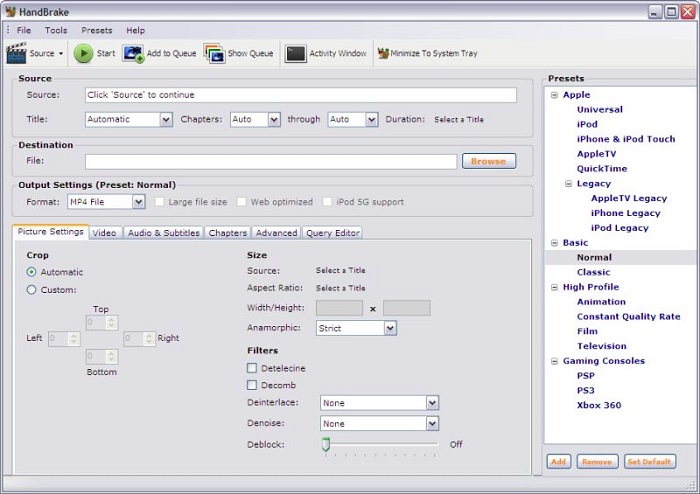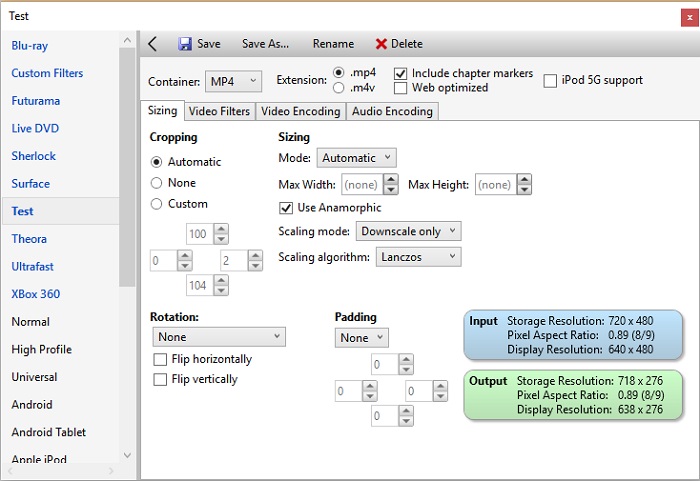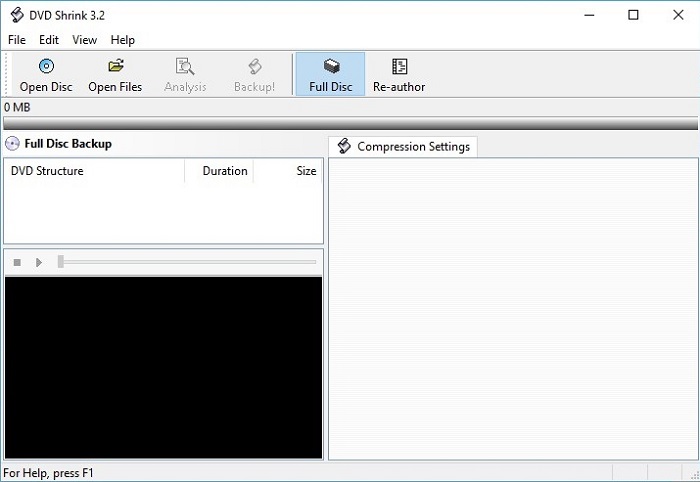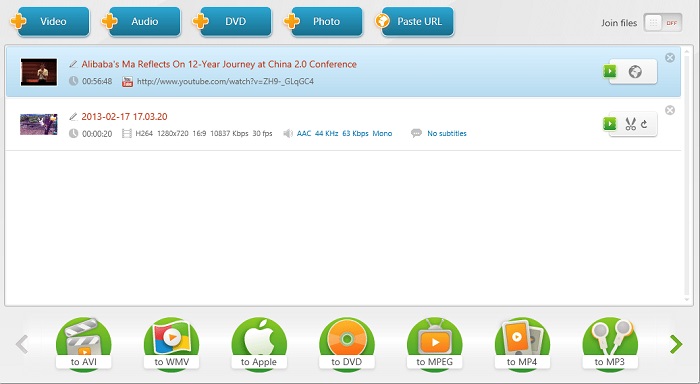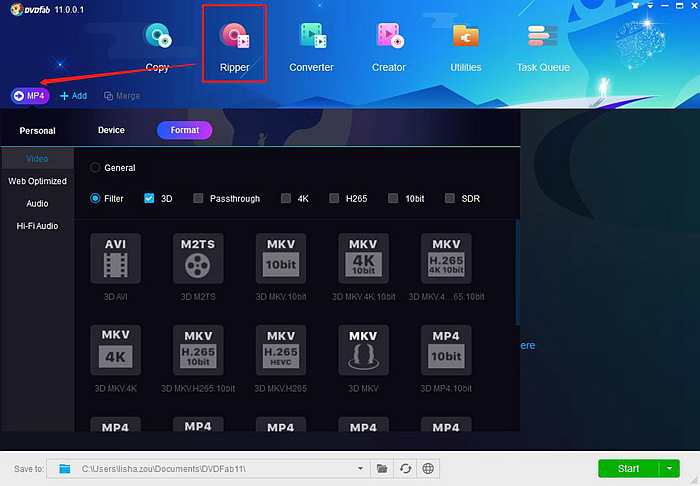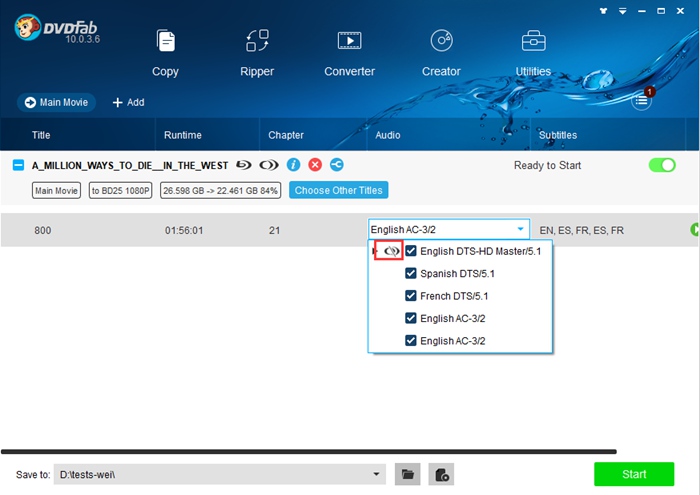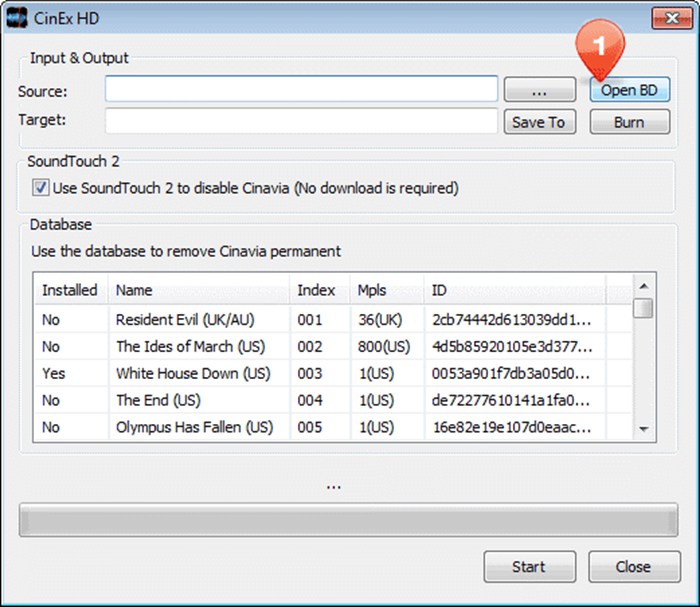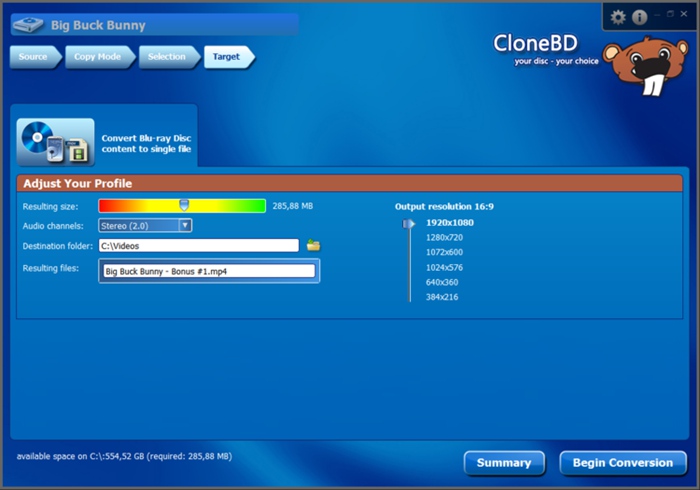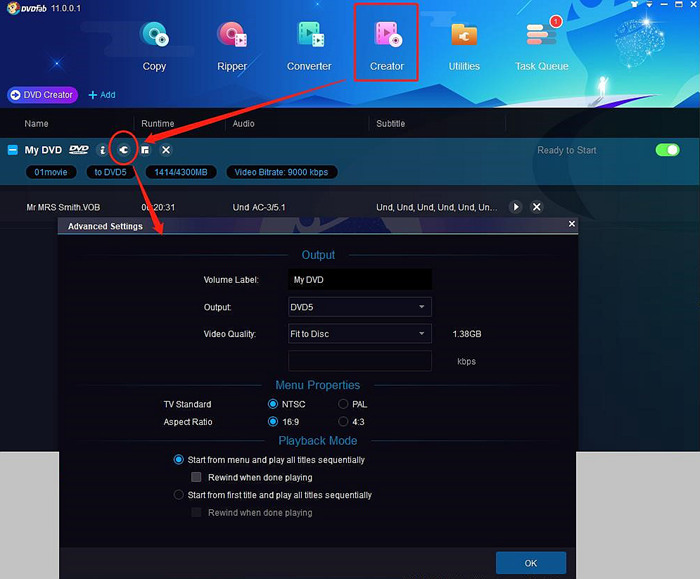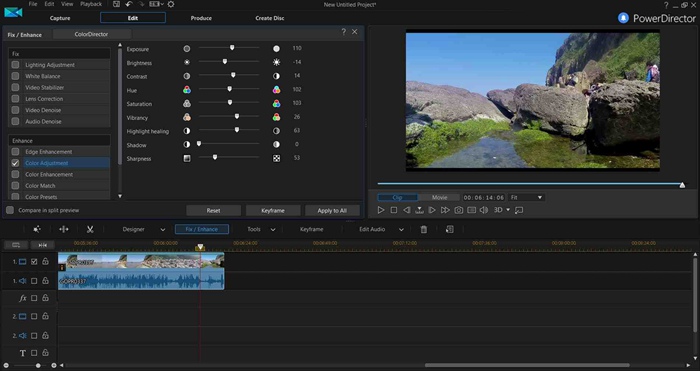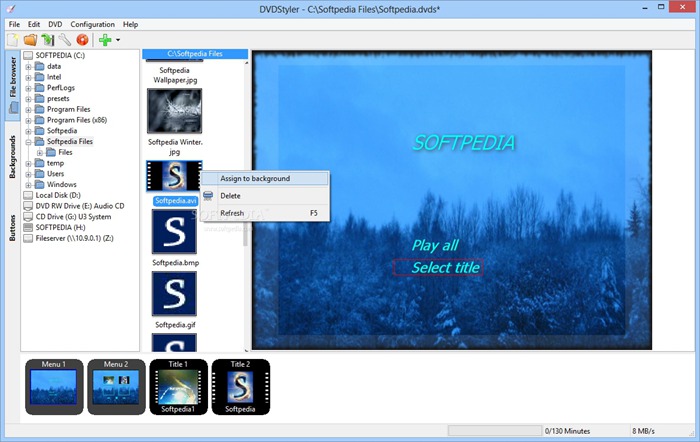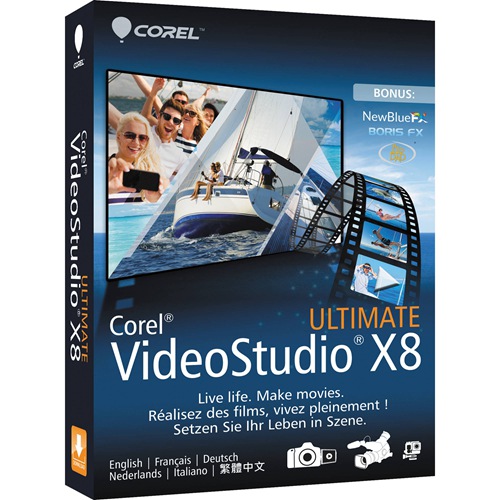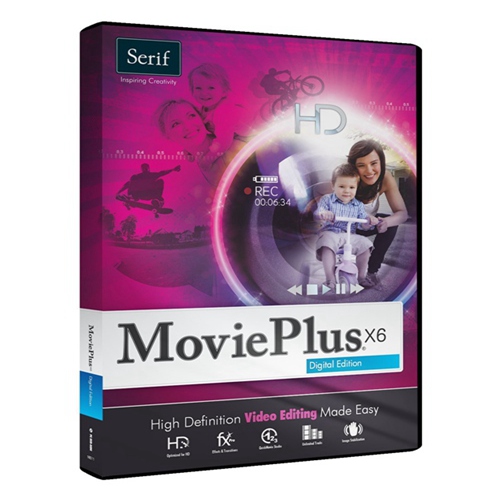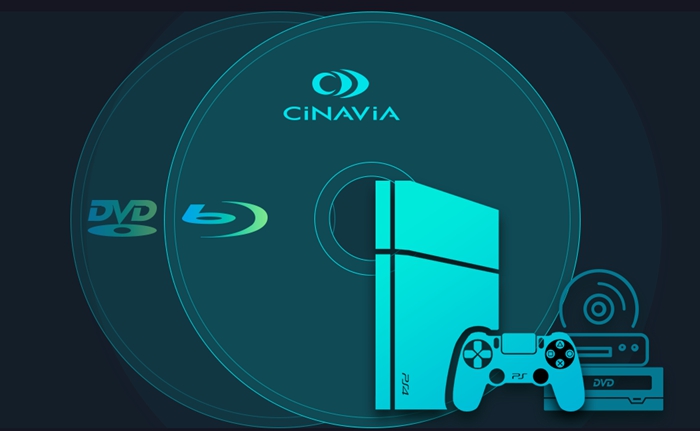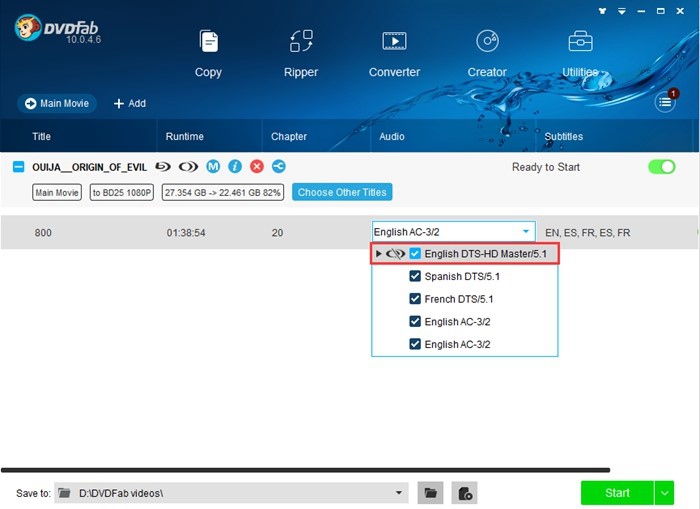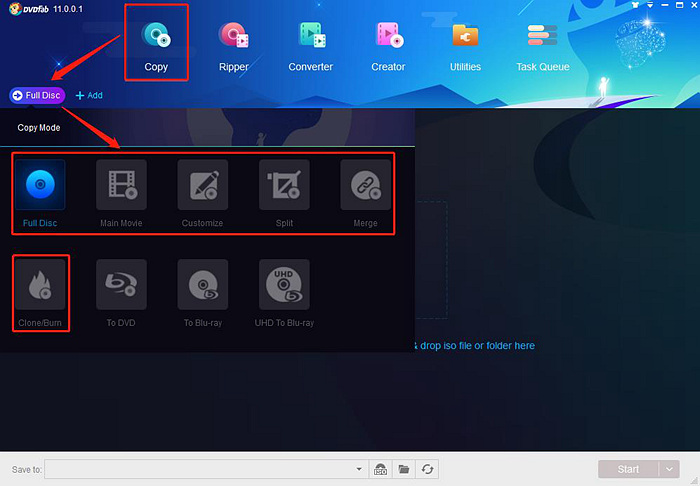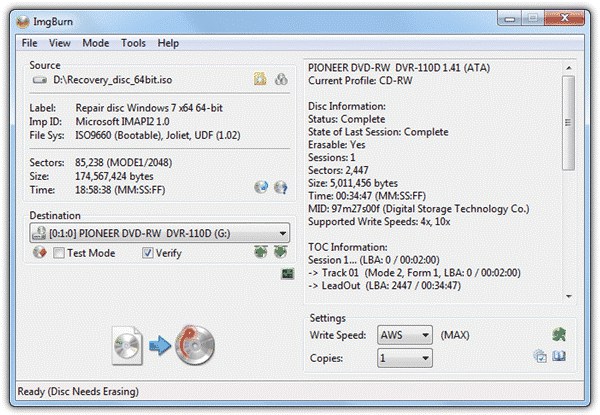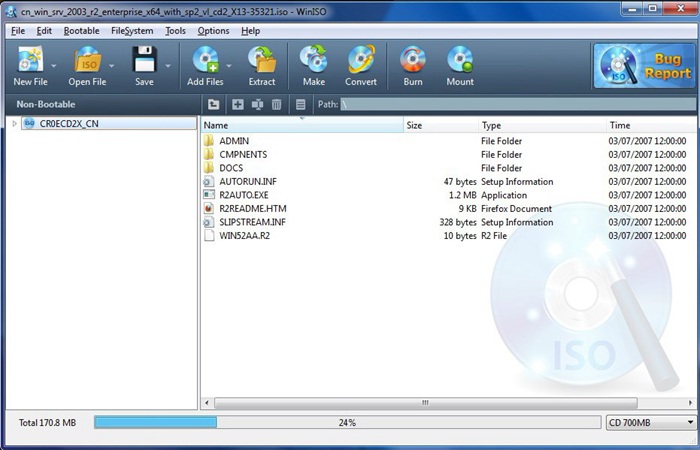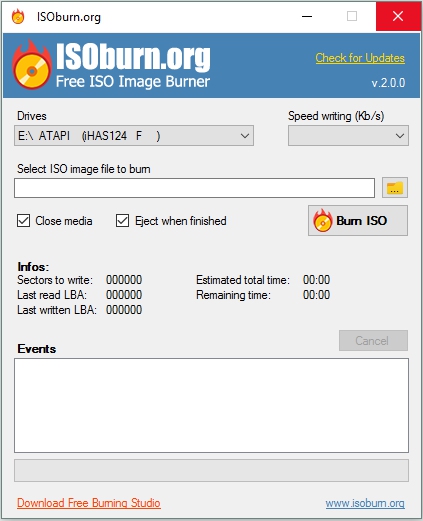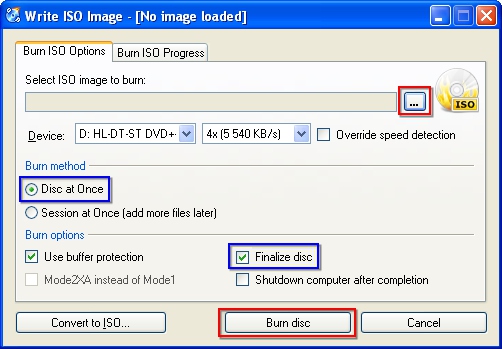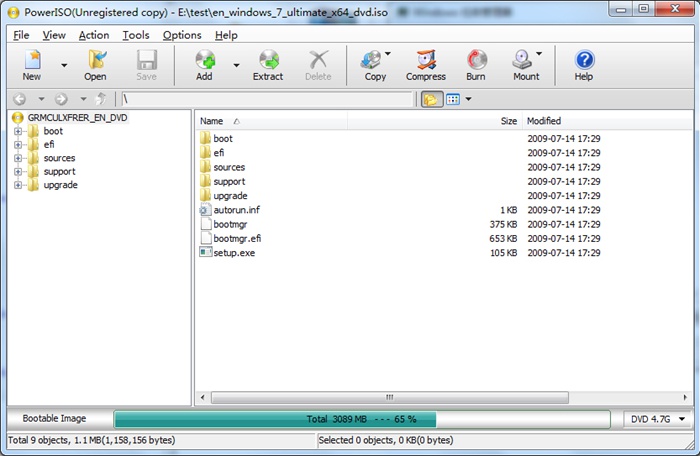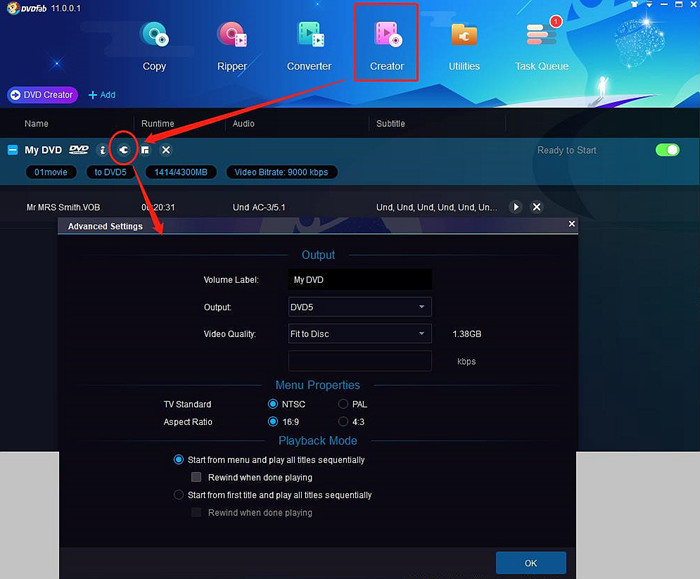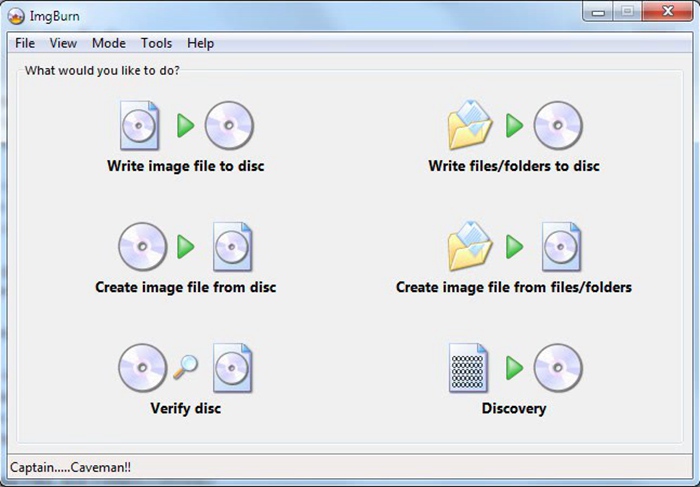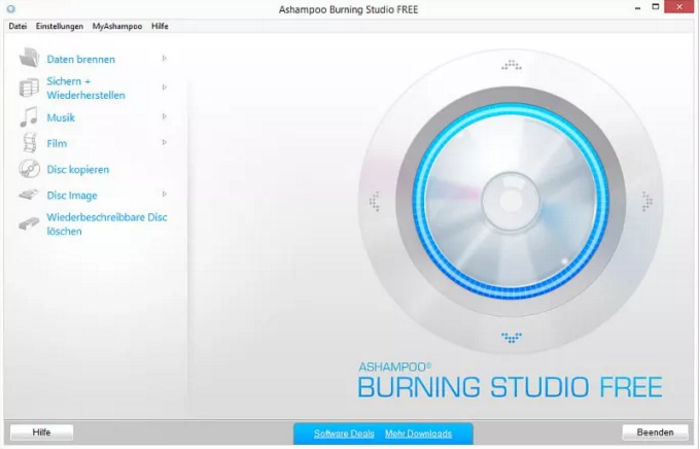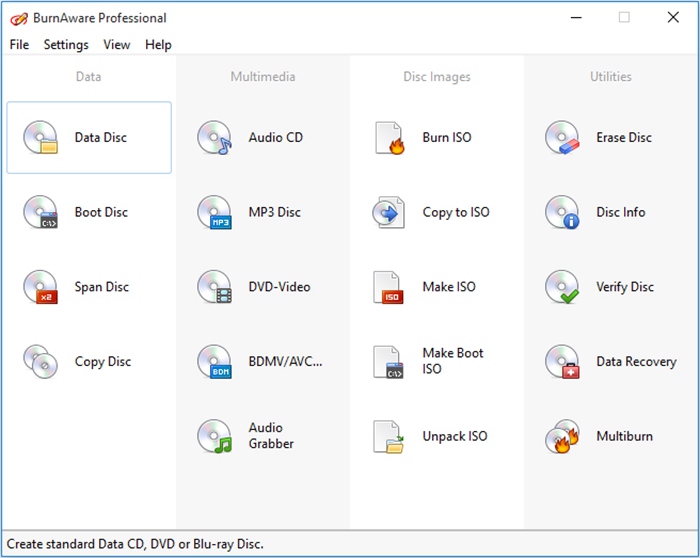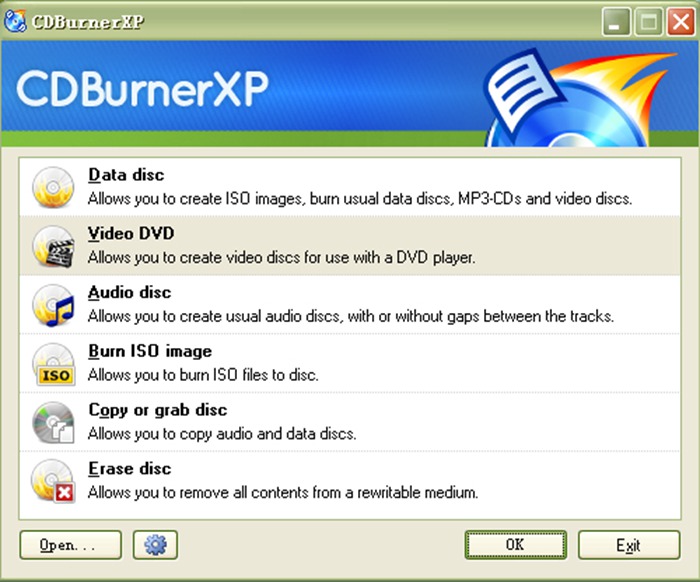Résumé :
Résumé: Cet article présente 15 films hollywoodiens qui méritent le
téléchargement et montre comment télécharger gratuitement des films MP4
Hollywood.
L'un des termes les plus recherchés par les amateurs de cinéma est
«télécharger gratuitement les films hollywoodiens mp4», et c'est la
raison pour laquelle nous publions cet article dans lequel nous vous
présenterons le meilleur outil logiciel à utiliser gratuitement pour
télécharger des films hollywoodiens. La chose la plus surprenante que
vous obtiendrez dans cet article est que nous allons répertorier 15
films hollywoodiens que vous aimeriez télécharger et regarder.
Bien qu'il existe de nombreux sites de streaming de films gratuits en ligne, vous avez besoin d'un outil logiciel pour télécharger les films, puis regarder parce que les streaming sur les sites sont lents. Il faut du temps pour les charger, et de nombreuses publicités gâcheront votre expérience de visionnage de films.
15 films hollywoodiens que vous aimeriez télécharger et regarder
1. ocial Network: Ce film hollywoodien est basé sur l’histoire du site social Facebook, qui explique comment Mark Zuckerberg l’a conceptualisée et a évolué. Le film montre également comment Mark avait eu des problèmes et comment les frères Winklevoss et son ami Eduardo l'ont poursuivi en justice. Le film est idéal pour les geeks et les entrepreneurs en herbe. L'acteur Jesse Eisenberg a joué bien le rôle de Zuckerberg. Ceci est l'un des films que vous devez regarder si vous êtes étudié dans l'université. Il a été publié en 2010.
2. Seul sur Mars : Lors d’une expédition sur Mars, l’astronaute Mark Watney (Matt Damon) est laissé pour mort par ses coéquipiers, une tempête les ayant obligés à décoller en urgence. Mais Mark a survécu et il est désormais seul, sans moyen de repartir, sur une planète hostile. Il va devoir faire appel à son intelligence et son ingéniosité pour tenter de survivre et trouver un moyen de contacter la Terre. A 225 millions de kilomètres, la NASA et des scientifiques du monde entier travaillent sans relâche pour le sauver, pendant que ses coéquipiers tentent d’organiser une mission pour le récupérer au péril de leurs vies. Donc, si vous êtes fan de science-fiction et de films sur Mars, celui-ci est à surveiller.
3. American Pie: Ce film hollywoodien, sorti en 1999, s’agit d’un film de comédie sexuelle qui convient à tous ceux qui aiment ce genre. Et vous ne devez pas permettre aux enfants de regarder ce film. C'était le premier film de cette série, puis de nombreuses parties ont été publiées et bien accueils. American Pie Reunion, sorti en 2012, était l’une des parties les plus prometteuses de cette série. Vous pouvez le télécharger en utilisant le logiciel et regarder la série complète. Alors, si vous cherchez des films doublés en hindi hollywoodien en mp4, ce film devrait être le bon choix.
4. Les indestructibles 2: Les indestructibles 2 est le dernier film sorti en juin 2018. Il existe une famille normale dotée de superpuissances qui combattent de nouveaux ennemis. Même le bébé Jack possède des super pouvoirs. Il est le deuxième versement de la série de films indestructibles. Il s'agit du meilleur film pour les enfants puisqu'il est un film d'animation. Le mélange de comédie et d’action vous propose une excellente expérience lorsque vous regardez le film. Il faut dire que les films hollywoodiens animés sont vraiment géniaux.
5. Insidious: la dernière clé: Ce film hollywoodien est sorti en janvier 2018. Il s'agit d'un film d'horreur distribué par Universal Pictures. Le film tourne autour des activités paranormales qu'Elise a rencontrées et d'autres encore. Si vous êtes un amateur de ce genre, il est un excellent film Hollywood HD à télécharger gratuitement. Tout ce dont vous avez besoin est l’outil que nous expliquerons plus loin dans cet article.
6. A la rechcher du honeur: Ce film hollywoodien est sorti en 2006 et est basé sur la véritable histoire du courtier Chris Gardener. Le film montre comment il a vécu la mauvaise période de sa vie et a connu le succès enfin, n'ayant jamais perdu l'espoir. Même sa femme l'a quitté, et il a traversé continuellement la mauvaise période sans trop stresser son fils. Il a bien pris soin de son fils dans toutes les périodes et a finalement réussi. Will Smith a joué le rôle de Chris Gardener, et Jaden Smith, son fils Christopher. Le film est l'un des meilleurs films inspirants que tout le monde doit regarder. Le téléchargement gratuit de ce film MP4 Hollywood est disponible en ligne.
7. Détour mortel: Last Resort: C'est un film d'horreur hollywoodien qui peut bouleverser votre esprit quand vous le regardez. Dans ce film, Danny, ses amis et sa petite amie visitent le Hobb Spring Resort où ils ont également rencontré les gardiens Sally et son frère. Danny les considère comme une famille et les cannibales font également partie de cette famille. Danny est devenu l'un d'entre eux et commence à tuer des gens. Le film est idéal pour ceux qui peuvent regarder les assassinats extrêmes et le sang répandu partout. Il y a des avantages dans les films et des sex scènes que vous pouvez apprécier dans ce film. Il est sorti en 2014. C’est l’un de ces films hollywoodiens que l’on peut apprécier s’il aime les scènes extrêmes.
D'autres films hollywoodiens à regarder cette année:
8. Le Labyrinthe : Le Remède mortel
9. Avengers: Infinity War
10. Ant-Man et la Guêpe
11. Mission: Impossible - Fallout
12. Spider-Man: dans le Spider-Verse
13. Tomb Raider
14. Jurassic World: Fallen Kingdom
15. Cinquante nuances plus claires
Parlons maintenant de la façon de télécharger ces films hollywoodiens en MP4.
Comment télécharger gratuitement les films Hollywood MP4
YouTube Downloader de DVDFab est l’un des outils utiles que vous pouvez utiliser pour télécharger des films hollywoodiens à partir de YouTube.
Les caractéristiques de DVDFab YouTube Video Downloader:
·Il est équipé d’un navigateur intégré que vous pouvez utiliser pour ouvrir et parcourir YouTube comme vous faites dans les navigateurs classiques.
·Options de qualité multiples pour le téléchargement de vidéos.
·Très facile car lorsque vous lire la vidéo, vous obtenez un bouton de téléchargement. Il suffit de cliquer pour télécharger.
·Après avoir téléchargé la vidéo, vous pouvez la convertir en un format différent directement.
·Il télécharge des vidéos rapidement. En outre, la vitesse se dépend également de votre vitesse de connexion Internet.
·Il n’est pas nécessaire d’installer un logiciel séparé, car il est intégré à DVDFab Video Converter, DVDFab DVD Creator et DVDFab Blu-ray Creator. Donc, si vous en avez déjà. Vous pouvez simplement aller dans Utilitaires et l'utiliser.
Voici des caractéristiques notables de DVDFab Video Downloader. Voyons comment télécharger des films en l’utilisant. Voici les étapes:
·Tout d’abord, téléchargez DVDFab YouTube Downloader.
·Lancez le logiciel lors de son chargement.
·Maintenant, cliquez sur Utilitaires >> YouTube Video Downloader. Il faudra du temps pour charger.
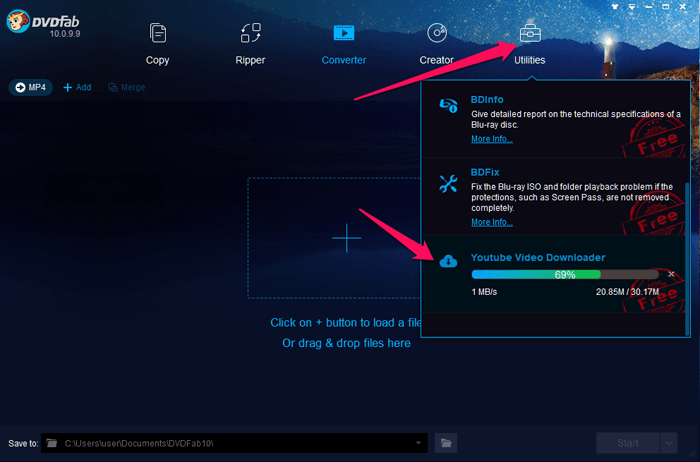
Attendez.
·Une fois cela termine, une nouvelle fenêtre pour YouTube Video Downloader s'ouvrira et vous verrez YouTube.com est déjà ouvert.
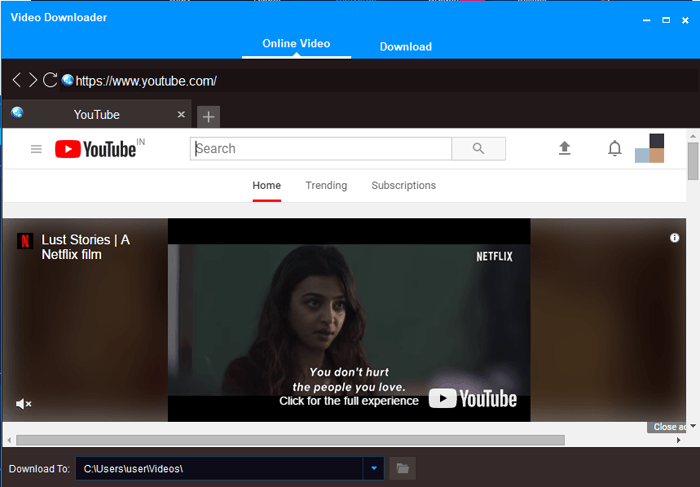
Vous pouvez maintenant saisir le nom du film souhaité dans la barre de recherche de YouTube.
·Une fois le résultat de la recherche affiché, cliquez sur ce que vous voulez pour lire le film. Lorsque la lecture du film commence, vous pourrez y voir un bouton de téléchargement. Passez la souris dessus pour voir plus d'options sur la qualité vidéo.
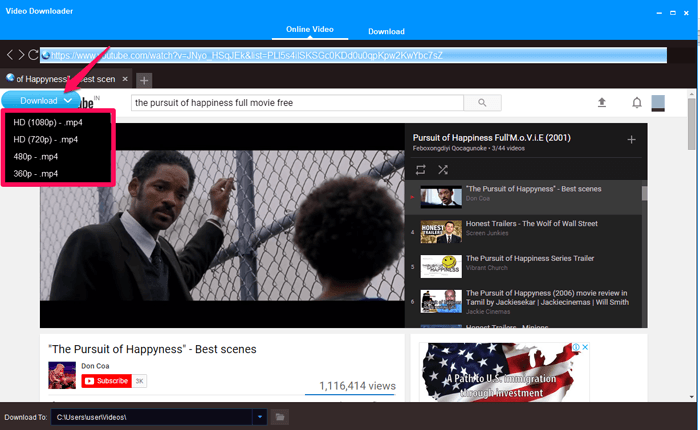
·Cliquez sur l'une des options selon vos besoins. Si vous voulez en HD, cliquez sur HD (1080p) - MP4
·Après avoir cliqué, rien ne se produit car le logiciel a déjà lancé le processus de téléchargement. Vous pouvez voir si vous cliquez sur l'onglet Télécharger.
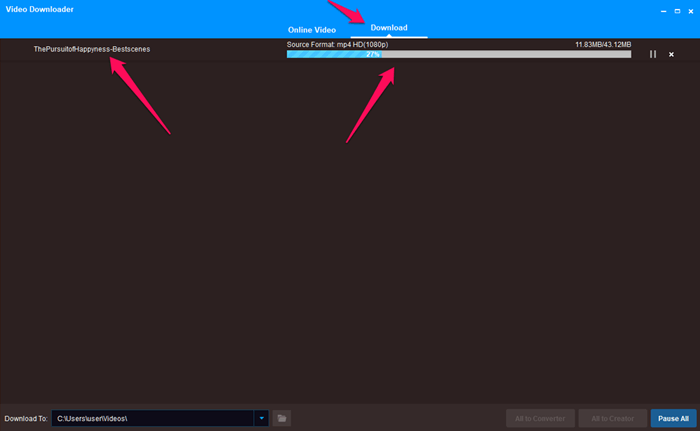
·Une fois le téléchargement terminé, vous verrez deux options, telles que à converter et à Creator.
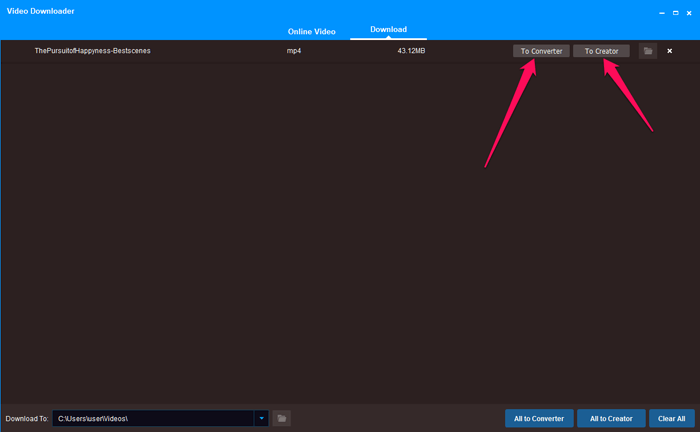
Vous pouvez cliquer sur «à Converter» pour convertir ce fichier de film MP4 dans un autre format. Et, vous pouvez cliquer sur "à Creator" pour créer le Blu-Ray ou le DVD du film.
Télécharger des vidéos YouTube est très facile avec YouTube Video Downloader de DVDFab, n'est-ce pas ?
Conclusion
Regarder des films hollywoodiens est le plaisir ultime. Nous devrions tous regarder des films car cela nous relâche quand nous sommes ennuyés pas les travaux. Les choix de films à Hollywood peuvent varier d’une personne à l’autre, mais lorsqu’il s’agit de télécharger des films à partir de YouTube, DVDFab YouTube Video Downloader est votre choix idéal. J'espère que cet article est suffisant pour vous faire savoir comment télécharger des films MP4 Hollywood à l'aide de ce logiciel.
Bien qu'il existe de nombreux sites de streaming de films gratuits en ligne, vous avez besoin d'un outil logiciel pour télécharger les films, puis regarder parce que les streaming sur les sites sont lents. Il faut du temps pour les charger, et de nombreuses publicités gâcheront votre expérience de visionnage de films.
15 films hollywoodiens que vous aimeriez télécharger et regarder
1. ocial Network: Ce film hollywoodien est basé sur l’histoire du site social Facebook, qui explique comment Mark Zuckerberg l’a conceptualisée et a évolué. Le film montre également comment Mark avait eu des problèmes et comment les frères Winklevoss et son ami Eduardo l'ont poursuivi en justice. Le film est idéal pour les geeks et les entrepreneurs en herbe. L'acteur Jesse Eisenberg a joué bien le rôle de Zuckerberg. Ceci est l'un des films que vous devez regarder si vous êtes étudié dans l'université. Il a été publié en 2010.
2. Seul sur Mars : Lors d’une expédition sur Mars, l’astronaute Mark Watney (Matt Damon) est laissé pour mort par ses coéquipiers, une tempête les ayant obligés à décoller en urgence. Mais Mark a survécu et il est désormais seul, sans moyen de repartir, sur une planète hostile. Il va devoir faire appel à son intelligence et son ingéniosité pour tenter de survivre et trouver un moyen de contacter la Terre. A 225 millions de kilomètres, la NASA et des scientifiques du monde entier travaillent sans relâche pour le sauver, pendant que ses coéquipiers tentent d’organiser une mission pour le récupérer au péril de leurs vies. Donc, si vous êtes fan de science-fiction et de films sur Mars, celui-ci est à surveiller.
3. American Pie: Ce film hollywoodien, sorti en 1999, s’agit d’un film de comédie sexuelle qui convient à tous ceux qui aiment ce genre. Et vous ne devez pas permettre aux enfants de regarder ce film. C'était le premier film de cette série, puis de nombreuses parties ont été publiées et bien accueils. American Pie Reunion, sorti en 2012, était l’une des parties les plus prometteuses de cette série. Vous pouvez le télécharger en utilisant le logiciel et regarder la série complète. Alors, si vous cherchez des films doublés en hindi hollywoodien en mp4, ce film devrait être le bon choix.
4. Les indestructibles 2: Les indestructibles 2 est le dernier film sorti en juin 2018. Il existe une famille normale dotée de superpuissances qui combattent de nouveaux ennemis. Même le bébé Jack possède des super pouvoirs. Il est le deuxième versement de la série de films indestructibles. Il s'agit du meilleur film pour les enfants puisqu'il est un film d'animation. Le mélange de comédie et d’action vous propose une excellente expérience lorsque vous regardez le film. Il faut dire que les films hollywoodiens animés sont vraiment géniaux.
5. Insidious: la dernière clé: Ce film hollywoodien est sorti en janvier 2018. Il s'agit d'un film d'horreur distribué par Universal Pictures. Le film tourne autour des activités paranormales qu'Elise a rencontrées et d'autres encore. Si vous êtes un amateur de ce genre, il est un excellent film Hollywood HD à télécharger gratuitement. Tout ce dont vous avez besoin est l’outil que nous expliquerons plus loin dans cet article.
6. A la rechcher du honeur: Ce film hollywoodien est sorti en 2006 et est basé sur la véritable histoire du courtier Chris Gardener. Le film montre comment il a vécu la mauvaise période de sa vie et a connu le succès enfin, n'ayant jamais perdu l'espoir. Même sa femme l'a quitté, et il a traversé continuellement la mauvaise période sans trop stresser son fils. Il a bien pris soin de son fils dans toutes les périodes et a finalement réussi. Will Smith a joué le rôle de Chris Gardener, et Jaden Smith, son fils Christopher. Le film est l'un des meilleurs films inspirants que tout le monde doit regarder. Le téléchargement gratuit de ce film MP4 Hollywood est disponible en ligne.
7. Détour mortel: Last Resort: C'est un film d'horreur hollywoodien qui peut bouleverser votre esprit quand vous le regardez. Dans ce film, Danny, ses amis et sa petite amie visitent le Hobb Spring Resort où ils ont également rencontré les gardiens Sally et son frère. Danny les considère comme une famille et les cannibales font également partie de cette famille. Danny est devenu l'un d'entre eux et commence à tuer des gens. Le film est idéal pour ceux qui peuvent regarder les assassinats extrêmes et le sang répandu partout. Il y a des avantages dans les films et des sex scènes que vous pouvez apprécier dans ce film. Il est sorti en 2014. C’est l’un de ces films hollywoodiens que l’on peut apprécier s’il aime les scènes extrêmes.
D'autres films hollywoodiens à regarder cette année:
8. Le Labyrinthe : Le Remède mortel
9. Avengers: Infinity War
10. Ant-Man et la Guêpe
11. Mission: Impossible - Fallout
12. Spider-Man: dans le Spider-Verse
13. Tomb Raider
14. Jurassic World: Fallen Kingdom
15. Cinquante nuances plus claires
Parlons maintenant de la façon de télécharger ces films hollywoodiens en MP4.
Comment télécharger gratuitement les films Hollywood MP4
YouTube Downloader de DVDFab est l’un des outils utiles que vous pouvez utiliser pour télécharger des films hollywoodiens à partir de YouTube.
Les caractéristiques de DVDFab YouTube Video Downloader:
·Il est équipé d’un navigateur intégré que vous pouvez utiliser pour ouvrir et parcourir YouTube comme vous faites dans les navigateurs classiques.
·Options de qualité multiples pour le téléchargement de vidéos.
·Très facile car lorsque vous lire la vidéo, vous obtenez un bouton de téléchargement. Il suffit de cliquer pour télécharger.
·Après avoir téléchargé la vidéo, vous pouvez la convertir en un format différent directement.
·Il télécharge des vidéos rapidement. En outre, la vitesse se dépend également de votre vitesse de connexion Internet.
·Il n’est pas nécessaire d’installer un logiciel séparé, car il est intégré à DVDFab Video Converter, DVDFab DVD Creator et DVDFab Blu-ray Creator. Donc, si vous en avez déjà. Vous pouvez simplement aller dans Utilitaires et l'utiliser.
Voici des caractéristiques notables de DVDFab Video Downloader. Voyons comment télécharger des films en l’utilisant. Voici les étapes:
·Tout d’abord, téléchargez DVDFab YouTube Downloader.
·Lancez le logiciel lors de son chargement.
·Maintenant, cliquez sur Utilitaires >> YouTube Video Downloader. Il faudra du temps pour charger.
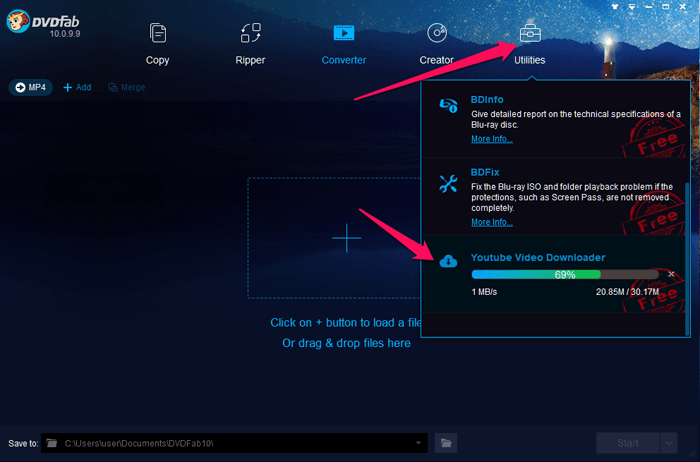
Attendez.
·Une fois cela termine, une nouvelle fenêtre pour YouTube Video Downloader s'ouvrira et vous verrez YouTube.com est déjà ouvert.
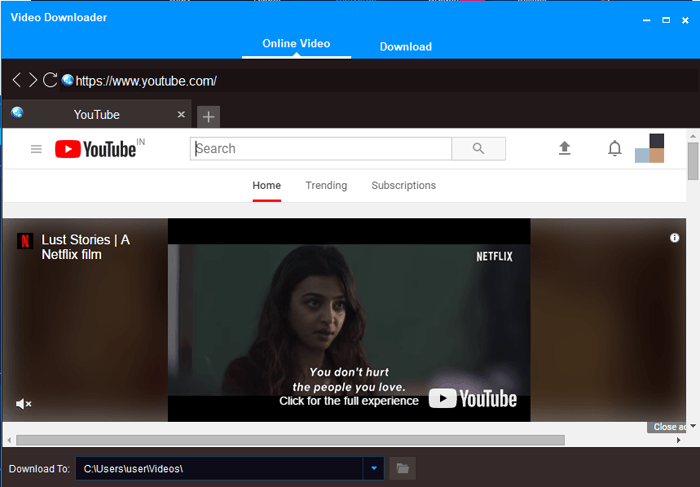
Vous pouvez maintenant saisir le nom du film souhaité dans la barre de recherche de YouTube.
·Une fois le résultat de la recherche affiché, cliquez sur ce que vous voulez pour lire le film. Lorsque la lecture du film commence, vous pourrez y voir un bouton de téléchargement. Passez la souris dessus pour voir plus d'options sur la qualité vidéo.
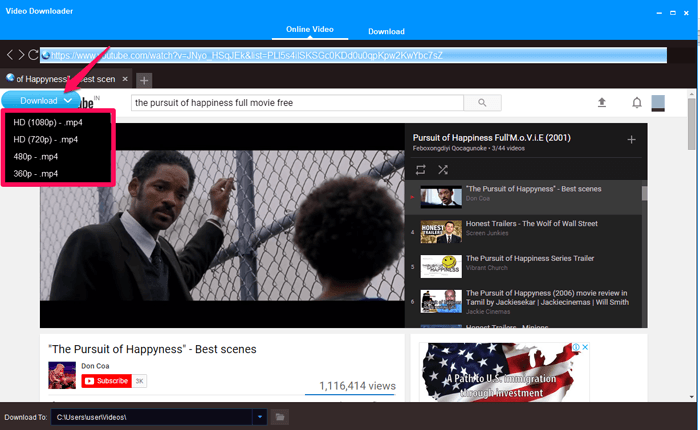
·Cliquez sur l'une des options selon vos besoins. Si vous voulez en HD, cliquez sur HD (1080p) - MP4
·Après avoir cliqué, rien ne se produit car le logiciel a déjà lancé le processus de téléchargement. Vous pouvez voir si vous cliquez sur l'onglet Télécharger.
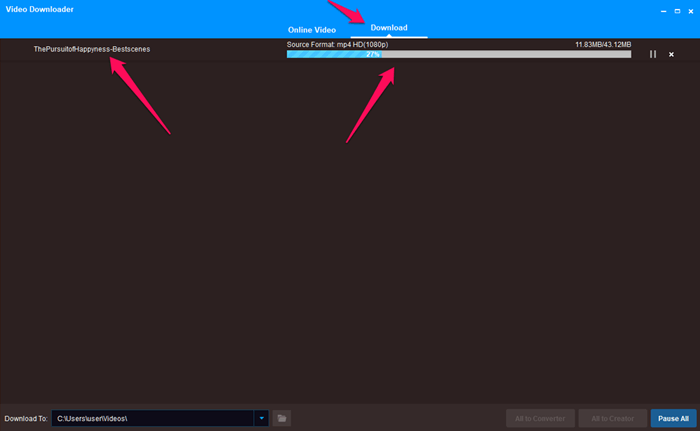
·Une fois le téléchargement terminé, vous verrez deux options, telles que à converter et à Creator.
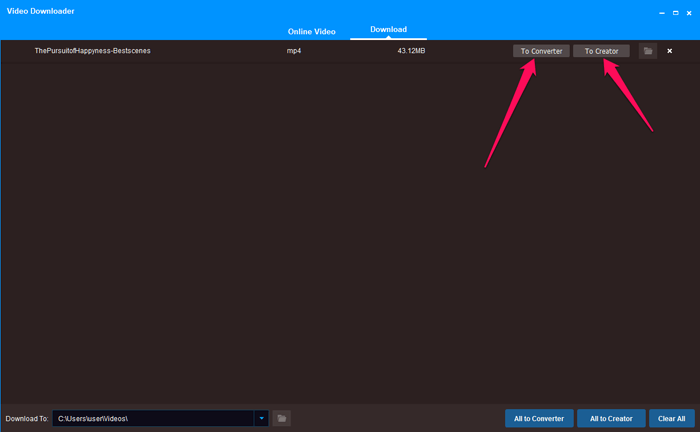
Vous pouvez cliquer sur «à Converter» pour convertir ce fichier de film MP4 dans un autre format. Et, vous pouvez cliquer sur "à Creator" pour créer le Blu-Ray ou le DVD du film.
Télécharger des vidéos YouTube est très facile avec YouTube Video Downloader de DVDFab, n'est-ce pas ?
Conclusion
Regarder des films hollywoodiens est le plaisir ultime. Nous devrions tous regarder des films car cela nous relâche quand nous sommes ennuyés pas les travaux. Les choix de films à Hollywood peuvent varier d’une personne à l’autre, mais lorsqu’il s’agit de télécharger des films à partir de YouTube, DVDFab YouTube Video Downloader est votre choix idéal. J'espère que cet article est suffisant pour vous faire savoir comment télécharger des films MP4 Hollywood à l'aide de ce logiciel.