iMovie est le propre logiciel d’édition vidéo d’Apple, disponible
uniquement pour Mac et iOS. Vous pouvez créer des projets de montage
vidéo dans iMovie et éditer vos vidéos auto-tournées. C'est un bon
logiciel fourni uniquement pour les utilisateurs Mac. iMovie vous permet
d'exporter iMovie au format MP4 via QuickTime. Et vous pouvez également
exporter le projet iMovie vers d'autres formats vidéo. Mais le problème
est que le film exporté à l'aide de QuickTime n'est pas compatible ou
reconnu par la plupart des périphériques à cause du codec utilisé par
QuickTime.
Pourtant, si vous n’utilisez pas QuickTime, vous pouvez toujours convertir ce format iMovie dans un format vidéo populaire pris en charge par tous les lecteurs multimédias. MP4 est un format vidéo commun qui peut être facilement lu sur les smartphones, les ordinateurs personnels, les téléviseurs de haute définition et même les consoles de jeux. Vous pouvez donc exporter iMovie au format MP4 si vous souhaitez lire cette vidéo sur plusieurs appareils et que vous souhaitez une compatibilité totale. Dans ce tutoriel, nous allons présenter quelques logiciels utiles vous permettant d’exporter iMovie au format MP4.
1. Exportez iMovie au format MP4 avec QuickTime
2. DVDFab Video Converter for Mac
3. Any Video Converter pour Mac gratuit
4. Handbrake Video Converter for Mac gratuit
1. Exportez iMovie au format MP4 avec QuickTime
QuickTime est un logiciel propriétaire d’Apple pour la lecture de fichiers multimédias. Il vous permet d’exporter iMovie au format MP4 en suivant simplement quelques étapes. Mais nous ne recommandons pas QuickTime, parce que Apple retire progressivement son soutien pour QuickTime. Il n’y aura donc pas beaucoup de réglages personnalisés à effectuer pour une vidéo. Pour exporter l'iMovie au format MP4 dans QuickTime, suivez les étapes ci-dessous.
·Ouvrez iMovie et chargez votre projet dans le programme.
·Une fois le projet/vidéo iMovie chargé, cliquez sur l’onglet ‘Partager’ dans le menu des options. Cliquez ensuite sur "Exporter avec QuickTime ...".
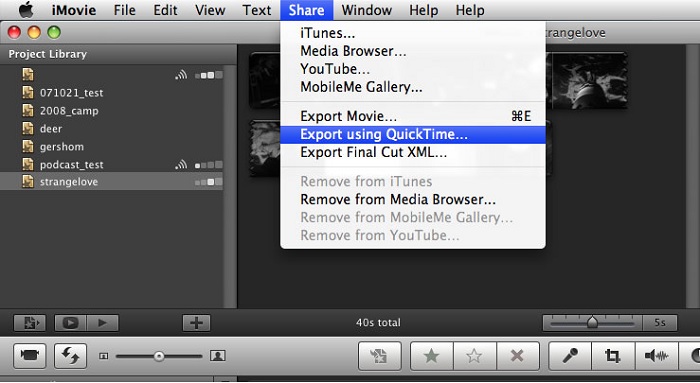
·Une boîte de dialogue contextuelle apparaîtra. Ici, vous pouvez entrer le nom de votre vidéo et sélectionner la destination où vous souhaitez l'enregistrer.
·Cliquez maintenant sur ‘Exporter’ et sélectionnez le format vidéo de sortie. Sélectionnez le format de sortie sur «MPEG-4».
·Enfin, cliquez sur le bouton «Enregistrer» et attendez quelques secondes.
·Votre iMovie sera exporté au format MP4 à l'emplacement souhaité.
Comme on a mentionné dessus, le format iMovie exporté au format MP4 risque de ne pas être compatible avec la plupart des smartphones, lecteurs multimédias ou même téléviseurs de haute définition. La raison principale est au codec utilisé. Ainsi, vous aurez de la chance si la vidéo convertie est reconnue par votre téléviseur, votre smartphone ou votre tablette. Si ce n’est pas le cas, vous devriez vérifier certaines des solutions mentionnées ci-dessous.
2. DVDFab Video Converter for Mac
DVDFab est un convertisseur vidéo polyvalent et puissant pour Mac qui vous permet d'exporter iMovie au format MP4. La meilleure caractéristique de DVDFab video converter est qu’il supporte presque tous les types de vidéo, y compris MOV. Et deuxièmement, il fournit également une conversion vidéo spécifique à l'appareil. Ce qui signifie que si vous souhaitez convertir iMovie en MP4, vous pouvez sélectionner votre téléphone ou tablette préféré à partir de ses profils de périphérique intégrés. DVDFab video converter for Mac prend en charge une large gamme de smartphones, notamment Apple, Samsung, HTC, LG, Nokia et bien d'autres.
DVDFab Video Converter vous offre également la possibilité de sélectionner manuellement le format de sortie vidéo et de définir la résolution de vidéo. Tout ce que vous avez à faire est de charger la vidéo dans le logiciel et de cliquer sur l’icône «clé» pour personnaliser les paramètres de sortie vidéo. Parmi les autres caractéristiques notables comportent un éditeur vidéo intégré avec des options telles que le rognage, la coupe, le recadrage et le filigrane. Travailler avec des films audio doubles est également facile car la langue audio double est préservée pendant la conversion. Vous pouvez également sélectionner la langue audio pour la rendre par défaut lors de la conversion vidéo d'iMovie en MP4 et ignorer d'autres langues audio.
DVDFab Video Converter for Mac devrait être votre premier choix si vous souhaitez exporter iMovie au format MP4. Vous serez surpris par ses fonctionnalités polyvalentes, son éditeur vidéo intégré, sa conversion vidéo 1: 1 sans perte, ses paramètres vidéo personnalisables, la préservation de la double langue audio, la prise en charge de la vidéo 3D, la conversion vidéo 2D en 3D, le téléchargeur et le convertisseur de vidéo en ligne et les périphériques conversion vidéo spécifique. DVDFab video converter est gratuit pour essayer et est entièrement fonctionnel pour une période de 30 jours (première installation). Vous n’avez pas besoin de payer pendant ces 30 jours et vous pouvez utiliser toutes les fonctionnalités de ce convertisseur iMovie en MP4 pendant cette période. Pour convertir iMovie en MP4 avec DVDFab, suivez les étapes ci-dessous.
·Assurez-vous que DVDFab Video Converter for Mac est installé sur votre ordinateur ou Macbook.
·Ouvrez le convertisseur vidéo DVDFab et cliquez sur l’option de fonction ‘Convertisseur’.
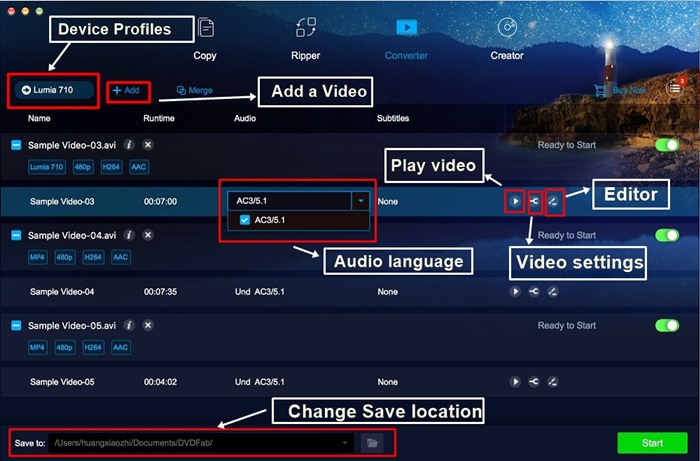
·Cliquez sur le bouton ‘Ajouter’ juste en dessous de la fonction de copie pour charger votre iMovie.
Lorsque iMovie est chargé dans le programme, vous verrez alors les détails de la vidéo ainsi que les options de montage. Voir la capture d'écran ci-dessous.
·Cliquez sur l’option ‘Profils’ de l’appareil juste avant le bouton ‘Ajouter’ pour sélectionner un profil d’appareil si vous souhaitez prédéfinir des paramètres, par exemple pour iPhone.
·Si vous n’utilisez pas les profils préconfigurés, cliquez sur l’icône «Clé» des paramètres vidéo pour modifier les paramètres tels que la qualité, le FPS, la résolution, le débit binaire et l’audio. Cliquez également sur l’icône de l’éditeur de vidéo à côté de l’icône «Clé» des paramètres vidéo pour lancer l’éditeur de vidéo.
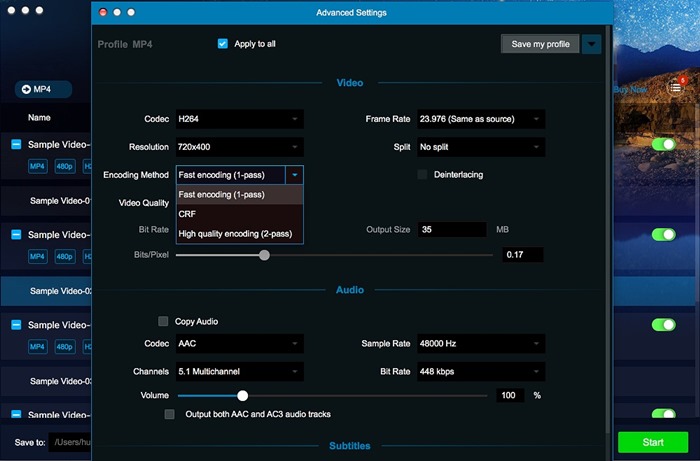
Une fois tous les paramètres définis, cliquez sur l’icône du dossier juste avant le bouton ‘Démarrer’ pour sélectionner l’emplacement de sauvegarde. Enfin, cliquez sur le bouton vert ‘Démarrer’ et attendez que la conversion vidéo soit terminée. Après la conversion, DVDFab Video Converter for Mac vous en informera.
Vous avez exporté avec succès iMovie au format MP4 à l’aide de DVDFab Video Converter for Mac.
3. (AVC) Any Video Converter pour Mac Gratuit
Vous cherchez un convertisseur d'iMovie en MP4 gratuit? Consultez Any Video Converter de Anvsoft. C’est le seul convertisseur vidéo gratuit pouvant être qualifié de polyvalent. Mais comme il s’agit d’un logiciel gratuit, il n’est pas aussi polyvalent que DVDFab video converter for Mac. AVC prend en charge la plupart des formats vidéo et peut toujours exporter iMovie au format MP4. Mais il y a un problème avec ce convertisseur vidéo gratuit quand il fonctionne avec de gros fichiers vidéo. AVC gratuit prend beaucoup de temps pour convertir des fichiers vidéo volumineux. Il n’utilise pas la synchronisation rapide d’Intel ni la technologie Cuda de Nvidia, qui sont maintenant devenues une référence en matière de conversion vidéo. AVC prend en charge tous les formats de fichier, mais le processus de conversion sera très lent pour les gros fichiers, ce qui pourrait vous gêner.
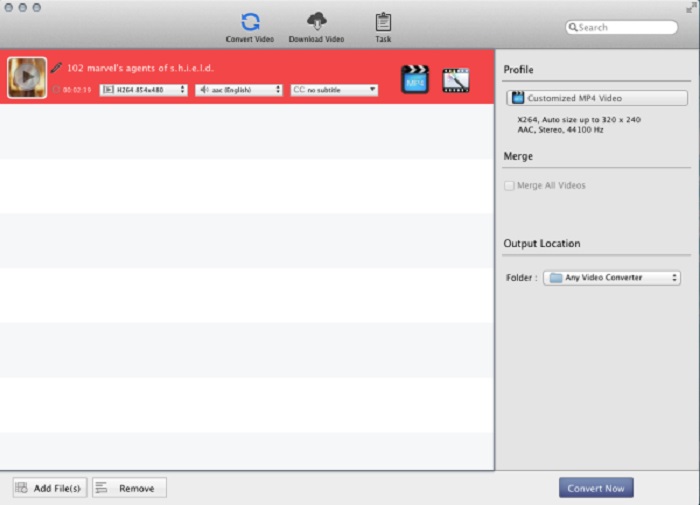
AVC fournit également des outils d'édition vidéo tels que recadrage, coupe, rotation, filigranes et édition de sous-titres. Il supporte également la double langue audio. AVC fournit également une conversion spécifique à un périphérique, mais uniquement pour les périphériques simples et ne dispose pas d'une base de profils de périphérique préconfigurée volumineuse, comme DVDFab video converter for Mac. Suivez maintenant les étapes ci-dessous pour exporter iMovie au format MP4 sur AVC.
·Lancez AVC sur votre Mac et cliquez sur "Ajouter une vidéo" pour sélectionner la vidéo que vous souhaitez importer.
·Cliquez sur le profil dans la liste de profil sur l'interface principale. Après la sélection, le format sélectionné sera défini pour tous les fichiers de la liste.
·Cliquez sur la liste déroulante d’emplacement du dossier de sortie, puis sur «Choisir» pour définir l’emplacement de sauvegarde.
·Si vous souhaitez modifier la vidéo, cliquez simplement sur le bouton Baguette magique à l’intérieur.
·Cliquez sur le bouton "Convertir maintenant" dans le coin droit et attendez que le processus de conversion se termine.
Voici comment exporter iMovie au format MP4 au format AVC. N'oubliez pas que si vous envisagez d'utiliser de petits fichiers vidéo pour exporter iMovie au format MP4, utilisez AVC. Sinon, investissez un peu de temps dans DVDFab pour obtenir un logiciel de conversion vidéo complet et entièrement fonctionnel.
4. Handbrake Free Video Converter for Mac
Handbrake est le convertisseur vidéo le plus simple et gratuit sur Mac. C’est un simple convertisseur vidéo qui ne prend en charge que deux formats MP4 et MKV. Pourtant, il peut quand même convertir iMovie en MP4. On peut le considérer comme unconvertisseur vidéo gratuit et simple, qui ne prend pas beaucoup d’espace sur le stockage de votre Mac. Mais ne vous attendez pas à des fonctionnalités avancées de ce convertisseur vidéo. Il n’a pas la capacité de lire un fichier vidéo par lui-même et ne fournit pas de conversion spécifique à l’appareil.
Donc choisissez ce convertisseur vidéo uniquement si votre budget n'est pas suffisant et vous souhaitez travailler uniquement avec des vidéos de basse qualité. Il n’existe pas grand chose à propos de Handbrake qui nécessite une description détaillée car ses fonctionnalités sont très limitées. Vous pouvez même choisir AVC au lieu de celui-ci ou préférez DVDFab avant tout pour des fonctionnalités complètes, une productivité absolue et une fonctionnalité complète. Car DVDFab est le convertisseur vidéo le plus élémentaire qui peut vous permettre d’exporter iMovie au format MP4 sans autre personnalisation. Voici des étapes pour exporter iMovie au format MP4 avec handbrake.
·Ouvrez le programme sur votre Mac et cliquez sur "Ouvrir la source". Sélectionnez l'iMovie que vous souhaitez importer.
·Sélectionnez maintenant la ‘Destination’ et choisissez l’emplacement où vous souhaitez enregistrer votre vidéo convertie.
·Maintenant, sélectionnez "MP4" dans "Format".
·Appuyez sur l’onglet ‘Vidéo’ et modifiez les paramètres de base tels que qualité, fps, encodeur, débit.
·De la même manière, personnalisez les paramètres pour l'image, l'audio, les sous-titres et les chapitres si vous le souhaitez.
·Après avoir défini tous les paramètres, cliquez sur le bouton "Aperçu" dans le coin supérieur droit pour vérifier que la vidéo est lue correctement.
·Enfin, cliquez sur le bouton ‘Démarrer’ et attendez la fin du processus.
·Accédez à l'emplacement de destination et lisez votre fichier vidéo iMovie converti.
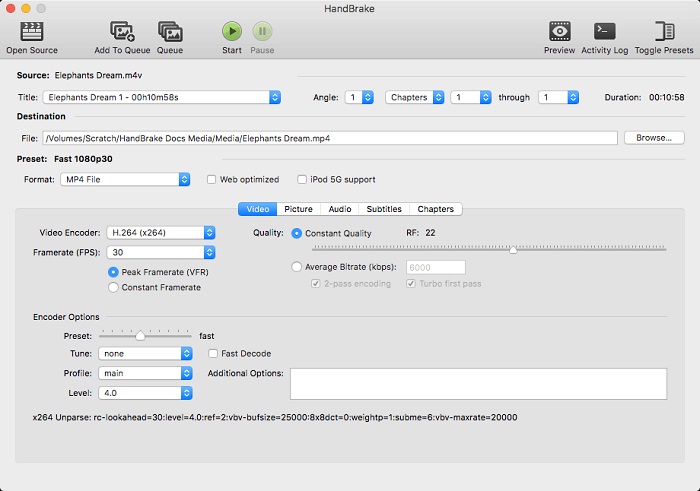
Conclusion
Le convertisseur vidéo est une science simple, on l'utilise avec des fonctionnalités limitées ou on paie sans avoir testé complètement. Mais DVDFab Video Converter est une exception car il est idéal pour exporter iMovie en MP4. Il est gratuit pendant les premiers 30 jours et toutes les fonctionnalités sont disponibles pour le test complet. Aucune autre entreprise ne fournit des services comme DVDFab. Vous êtes libre d'utiliser leurs produits gratuitement pour 30 jours. On peut dire que si vous voulez plus de productivité dans vos vidéos sorties, la conversion pour des appareils spécifiques, l'interface utilisateur facile à utiliser, DVDFab Video Converter for Mac est votre meilleur choix.
Toutefois, si vous recherchez un convertisseur vidéo de base d'iMovie en MP4, handbrake ou QuickTime sera suffisant pour vous, même avec des fonctionnalités limitées. Vous pouvez également choisir AVC si vous pouvez tolérer le long temps de conversion vidéo.
Surtout, DVDFab Video Converter est un outil idéal pour répondre au besoin d'exporter iMovie au format MP4. Cela vient également avec une garantie de remboursement de 30 jours et un niveau de satisfaction qu'aucune autre entreprise ne peut atteindre. Maintenant, le choix est à vous.
Pourtant, si vous n’utilisez pas QuickTime, vous pouvez toujours convertir ce format iMovie dans un format vidéo populaire pris en charge par tous les lecteurs multimédias. MP4 est un format vidéo commun qui peut être facilement lu sur les smartphones, les ordinateurs personnels, les téléviseurs de haute définition et même les consoles de jeux. Vous pouvez donc exporter iMovie au format MP4 si vous souhaitez lire cette vidéo sur plusieurs appareils et que vous souhaitez une compatibilité totale. Dans ce tutoriel, nous allons présenter quelques logiciels utiles vous permettant d’exporter iMovie au format MP4.
1. Exportez iMovie au format MP4 avec QuickTime
2. DVDFab Video Converter for Mac
3. Any Video Converter pour Mac gratuit
4. Handbrake Video Converter for Mac gratuit
1. Exportez iMovie au format MP4 avec QuickTime
QuickTime est un logiciel propriétaire d’Apple pour la lecture de fichiers multimédias. Il vous permet d’exporter iMovie au format MP4 en suivant simplement quelques étapes. Mais nous ne recommandons pas QuickTime, parce que Apple retire progressivement son soutien pour QuickTime. Il n’y aura donc pas beaucoup de réglages personnalisés à effectuer pour une vidéo. Pour exporter l'iMovie au format MP4 dans QuickTime, suivez les étapes ci-dessous.
·Ouvrez iMovie et chargez votre projet dans le programme.
·Une fois le projet/vidéo iMovie chargé, cliquez sur l’onglet ‘Partager’ dans le menu des options. Cliquez ensuite sur "Exporter avec QuickTime ...".
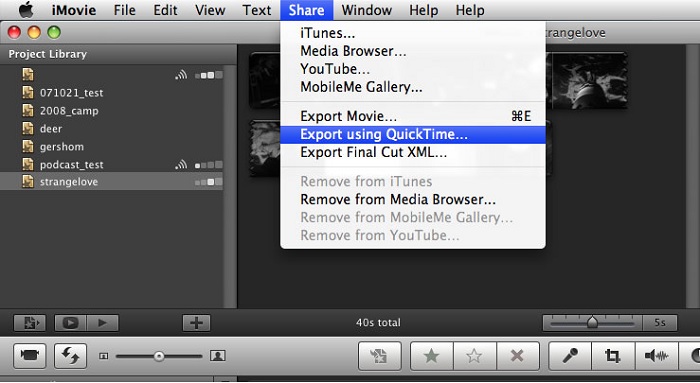
·Une boîte de dialogue contextuelle apparaîtra. Ici, vous pouvez entrer le nom de votre vidéo et sélectionner la destination où vous souhaitez l'enregistrer.
·Cliquez maintenant sur ‘Exporter’ et sélectionnez le format vidéo de sortie. Sélectionnez le format de sortie sur «MPEG-4».
·Enfin, cliquez sur le bouton «Enregistrer» et attendez quelques secondes.
·Votre iMovie sera exporté au format MP4 à l'emplacement souhaité.
Comme on a mentionné dessus, le format iMovie exporté au format MP4 risque de ne pas être compatible avec la plupart des smartphones, lecteurs multimédias ou même téléviseurs de haute définition. La raison principale est au codec utilisé. Ainsi, vous aurez de la chance si la vidéo convertie est reconnue par votre téléviseur, votre smartphone ou votre tablette. Si ce n’est pas le cas, vous devriez vérifier certaines des solutions mentionnées ci-dessous.
2. DVDFab Video Converter for Mac
DVDFab est un convertisseur vidéo polyvalent et puissant pour Mac qui vous permet d'exporter iMovie au format MP4. La meilleure caractéristique de DVDFab video converter est qu’il supporte presque tous les types de vidéo, y compris MOV. Et deuxièmement, il fournit également une conversion vidéo spécifique à l'appareil. Ce qui signifie que si vous souhaitez convertir iMovie en MP4, vous pouvez sélectionner votre téléphone ou tablette préféré à partir de ses profils de périphérique intégrés. DVDFab video converter for Mac prend en charge une large gamme de smartphones, notamment Apple, Samsung, HTC, LG, Nokia et bien d'autres.
DVDFab Video Converter vous offre également la possibilité de sélectionner manuellement le format de sortie vidéo et de définir la résolution de vidéo. Tout ce que vous avez à faire est de charger la vidéo dans le logiciel et de cliquer sur l’icône «clé» pour personnaliser les paramètres de sortie vidéo. Parmi les autres caractéristiques notables comportent un éditeur vidéo intégré avec des options telles que le rognage, la coupe, le recadrage et le filigrane. Travailler avec des films audio doubles est également facile car la langue audio double est préservée pendant la conversion. Vous pouvez également sélectionner la langue audio pour la rendre par défaut lors de la conversion vidéo d'iMovie en MP4 et ignorer d'autres langues audio.
DVDFab Video Converter for Mac devrait être votre premier choix si vous souhaitez exporter iMovie au format MP4. Vous serez surpris par ses fonctionnalités polyvalentes, son éditeur vidéo intégré, sa conversion vidéo 1: 1 sans perte, ses paramètres vidéo personnalisables, la préservation de la double langue audio, la prise en charge de la vidéo 3D, la conversion vidéo 2D en 3D, le téléchargeur et le convertisseur de vidéo en ligne et les périphériques conversion vidéo spécifique. DVDFab video converter est gratuit pour essayer et est entièrement fonctionnel pour une période de 30 jours (première installation). Vous n’avez pas besoin de payer pendant ces 30 jours et vous pouvez utiliser toutes les fonctionnalités de ce convertisseur iMovie en MP4 pendant cette période. Pour convertir iMovie en MP4 avec DVDFab, suivez les étapes ci-dessous.
·Assurez-vous que DVDFab Video Converter for Mac est installé sur votre ordinateur ou Macbook.
·Ouvrez le convertisseur vidéo DVDFab et cliquez sur l’option de fonction ‘Convertisseur’.
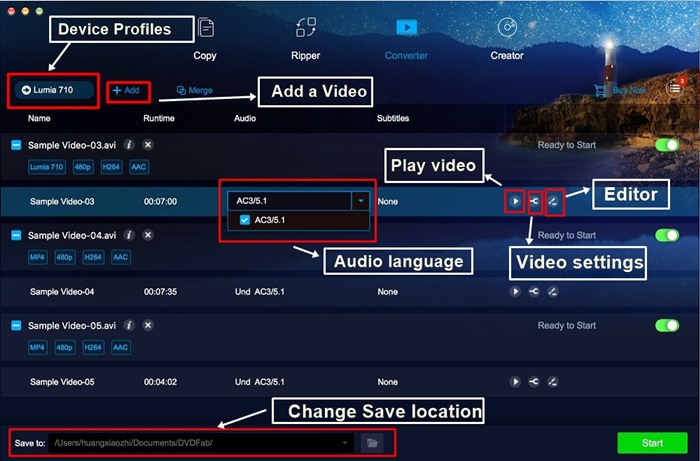
·Cliquez sur le bouton ‘Ajouter’ juste en dessous de la fonction de copie pour charger votre iMovie.
Lorsque iMovie est chargé dans le programme, vous verrez alors les détails de la vidéo ainsi que les options de montage. Voir la capture d'écran ci-dessous.
·Cliquez sur l’option ‘Profils’ de l’appareil juste avant le bouton ‘Ajouter’ pour sélectionner un profil d’appareil si vous souhaitez prédéfinir des paramètres, par exemple pour iPhone.
·Si vous n’utilisez pas les profils préconfigurés, cliquez sur l’icône «Clé» des paramètres vidéo pour modifier les paramètres tels que la qualité, le FPS, la résolution, le débit binaire et l’audio. Cliquez également sur l’icône de l’éditeur de vidéo à côté de l’icône «Clé» des paramètres vidéo pour lancer l’éditeur de vidéo.
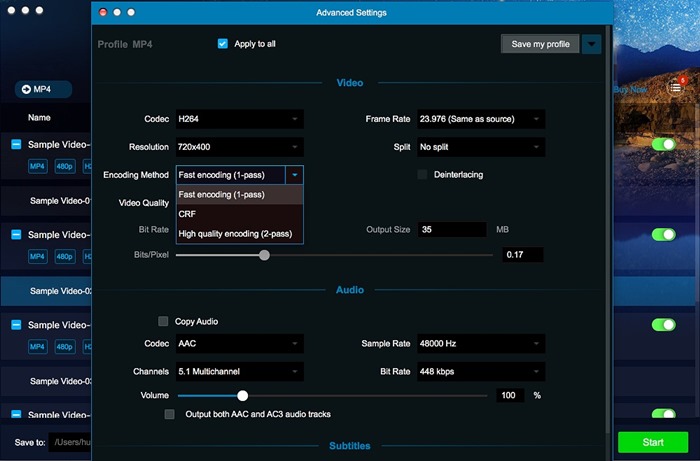
Une fois tous les paramètres définis, cliquez sur l’icône du dossier juste avant le bouton ‘Démarrer’ pour sélectionner l’emplacement de sauvegarde. Enfin, cliquez sur le bouton vert ‘Démarrer’ et attendez que la conversion vidéo soit terminée. Après la conversion, DVDFab Video Converter for Mac vous en informera.
Vous avez exporté avec succès iMovie au format MP4 à l’aide de DVDFab Video Converter for Mac.
3. (AVC) Any Video Converter pour Mac Gratuit
Vous cherchez un convertisseur d'iMovie en MP4 gratuit? Consultez Any Video Converter de Anvsoft. C’est le seul convertisseur vidéo gratuit pouvant être qualifié de polyvalent. Mais comme il s’agit d’un logiciel gratuit, il n’est pas aussi polyvalent que DVDFab video converter for Mac. AVC prend en charge la plupart des formats vidéo et peut toujours exporter iMovie au format MP4. Mais il y a un problème avec ce convertisseur vidéo gratuit quand il fonctionne avec de gros fichiers vidéo. AVC gratuit prend beaucoup de temps pour convertir des fichiers vidéo volumineux. Il n’utilise pas la synchronisation rapide d’Intel ni la technologie Cuda de Nvidia, qui sont maintenant devenues une référence en matière de conversion vidéo. AVC prend en charge tous les formats de fichier, mais le processus de conversion sera très lent pour les gros fichiers, ce qui pourrait vous gêner.
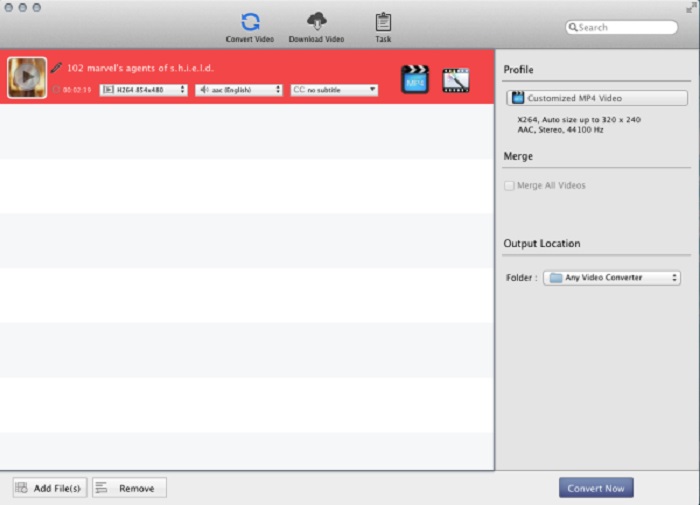
AVC fournit également des outils d'édition vidéo tels que recadrage, coupe, rotation, filigranes et édition de sous-titres. Il supporte également la double langue audio. AVC fournit également une conversion spécifique à un périphérique, mais uniquement pour les périphériques simples et ne dispose pas d'une base de profils de périphérique préconfigurée volumineuse, comme DVDFab video converter for Mac. Suivez maintenant les étapes ci-dessous pour exporter iMovie au format MP4 sur AVC.
·Lancez AVC sur votre Mac et cliquez sur "Ajouter une vidéo" pour sélectionner la vidéo que vous souhaitez importer.
·Cliquez sur le profil dans la liste de profil sur l'interface principale. Après la sélection, le format sélectionné sera défini pour tous les fichiers de la liste.
·Cliquez sur la liste déroulante d’emplacement du dossier de sortie, puis sur «Choisir» pour définir l’emplacement de sauvegarde.
·Si vous souhaitez modifier la vidéo, cliquez simplement sur le bouton Baguette magique à l’intérieur.
·Cliquez sur le bouton "Convertir maintenant" dans le coin droit et attendez que le processus de conversion se termine.
Voici comment exporter iMovie au format MP4 au format AVC. N'oubliez pas que si vous envisagez d'utiliser de petits fichiers vidéo pour exporter iMovie au format MP4, utilisez AVC. Sinon, investissez un peu de temps dans DVDFab pour obtenir un logiciel de conversion vidéo complet et entièrement fonctionnel.
4. Handbrake Free Video Converter for Mac
Handbrake est le convertisseur vidéo le plus simple et gratuit sur Mac. C’est un simple convertisseur vidéo qui ne prend en charge que deux formats MP4 et MKV. Pourtant, il peut quand même convertir iMovie en MP4. On peut le considérer comme unconvertisseur vidéo gratuit et simple, qui ne prend pas beaucoup d’espace sur le stockage de votre Mac. Mais ne vous attendez pas à des fonctionnalités avancées de ce convertisseur vidéo. Il n’a pas la capacité de lire un fichier vidéo par lui-même et ne fournit pas de conversion spécifique à l’appareil.
Donc choisissez ce convertisseur vidéo uniquement si votre budget n'est pas suffisant et vous souhaitez travailler uniquement avec des vidéos de basse qualité. Il n’existe pas grand chose à propos de Handbrake qui nécessite une description détaillée car ses fonctionnalités sont très limitées. Vous pouvez même choisir AVC au lieu de celui-ci ou préférez DVDFab avant tout pour des fonctionnalités complètes, une productivité absolue et une fonctionnalité complète. Car DVDFab est le convertisseur vidéo le plus élémentaire qui peut vous permettre d’exporter iMovie au format MP4 sans autre personnalisation. Voici des étapes pour exporter iMovie au format MP4 avec handbrake.
·Ouvrez le programme sur votre Mac et cliquez sur "Ouvrir la source". Sélectionnez l'iMovie que vous souhaitez importer.
·Sélectionnez maintenant la ‘Destination’ et choisissez l’emplacement où vous souhaitez enregistrer votre vidéo convertie.
·Maintenant, sélectionnez "MP4" dans "Format".
·Appuyez sur l’onglet ‘Vidéo’ et modifiez les paramètres de base tels que qualité, fps, encodeur, débit.
·De la même manière, personnalisez les paramètres pour l'image, l'audio, les sous-titres et les chapitres si vous le souhaitez.
·Après avoir défini tous les paramètres, cliquez sur le bouton "Aperçu" dans le coin supérieur droit pour vérifier que la vidéo est lue correctement.
·Enfin, cliquez sur le bouton ‘Démarrer’ et attendez la fin du processus.
·Accédez à l'emplacement de destination et lisez votre fichier vidéo iMovie converti.
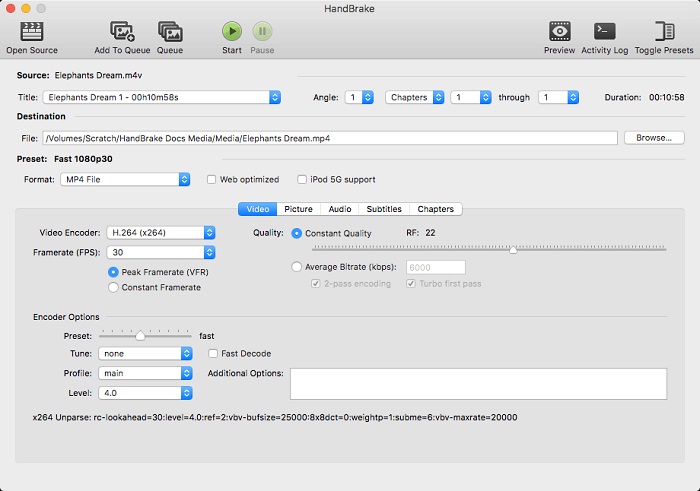
Conclusion
Le convertisseur vidéo est une science simple, on l'utilise avec des fonctionnalités limitées ou on paie sans avoir testé complètement. Mais DVDFab Video Converter est une exception car il est idéal pour exporter iMovie en MP4. Il est gratuit pendant les premiers 30 jours et toutes les fonctionnalités sont disponibles pour le test complet. Aucune autre entreprise ne fournit des services comme DVDFab. Vous êtes libre d'utiliser leurs produits gratuitement pour 30 jours. On peut dire que si vous voulez plus de productivité dans vos vidéos sorties, la conversion pour des appareils spécifiques, l'interface utilisateur facile à utiliser, DVDFab Video Converter for Mac est votre meilleur choix.
Toutefois, si vous recherchez un convertisseur vidéo de base d'iMovie en MP4, handbrake ou QuickTime sera suffisant pour vous, même avec des fonctionnalités limitées. Vous pouvez également choisir AVC si vous pouvez tolérer le long temps de conversion vidéo.
Surtout, DVDFab Video Converter est un outil idéal pour répondre au besoin d'exporter iMovie au format MP4. Cela vient également avec une garantie de remboursement de 30 jours et un niveau de satisfaction qu'aucune autre entreprise ne peut atteindre. Maintenant, le choix est à vous.
Aucun commentaire:
Enregistrer un commentaire